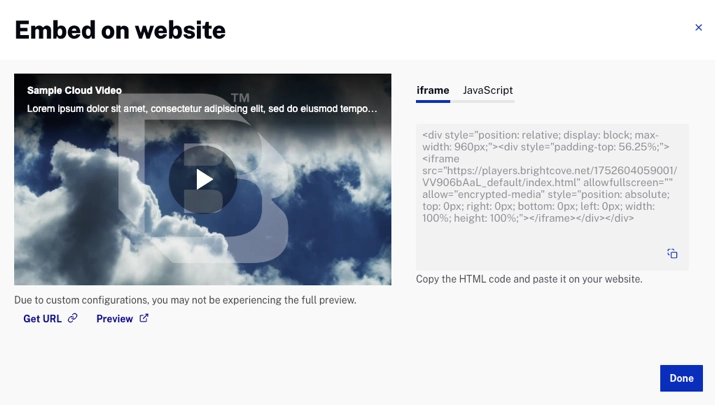Getting Started with Ramp Multicast+ and Video Cloud
This topic provides an overview of using the Ramp AltitudeCDN™ Multicast+ eCDN solution with Brightcove Video Cloud.
Introduction
Ramp's AltitudeCDN™ Multicast+ product (This is the old name, the company did rebranding) is an enterprise live video distribution system that makes use of multicast enabled networks to reduce video traffic over the local network, the internet gateway, and limited bandwidth links within the enterprise network. With Ramp, client desktop computers using the Brightcove Player will pull the stream from a Ramp receiver client on the local computer which "tunes in" to the live stream delivered on the network by the Ramp server. The Ramp server pulls the live stream from the Brightcove CDN or an on-premise streaming server. Ramp is a completely on-premise solution delivered as a software appliance and is managed by the AltitudeCDN™ Altimeter management console. Ramp can be used standalone or in concert with AltitudeCDN™ Omnicache for mixed unicast/multicast networks.
The integration with the Brightcove uses the Ramp Video.js plug-in to rewrite the stream URL to the local Ramp receiver client server. For complete details on setting up the Ramp server for use with Video Cloud, see this TechNote from Ramp.
Before proceeding with the instructions below, please complete the Ramp Quickstart process with the Ramp team to ensure that the Ramp server, local Ramp receivers, and the local network are configured properly.
Player Configuration
Start by configuring a Brightcove player to use the Ramp Plugin. Create a new player with the desired skin and options.
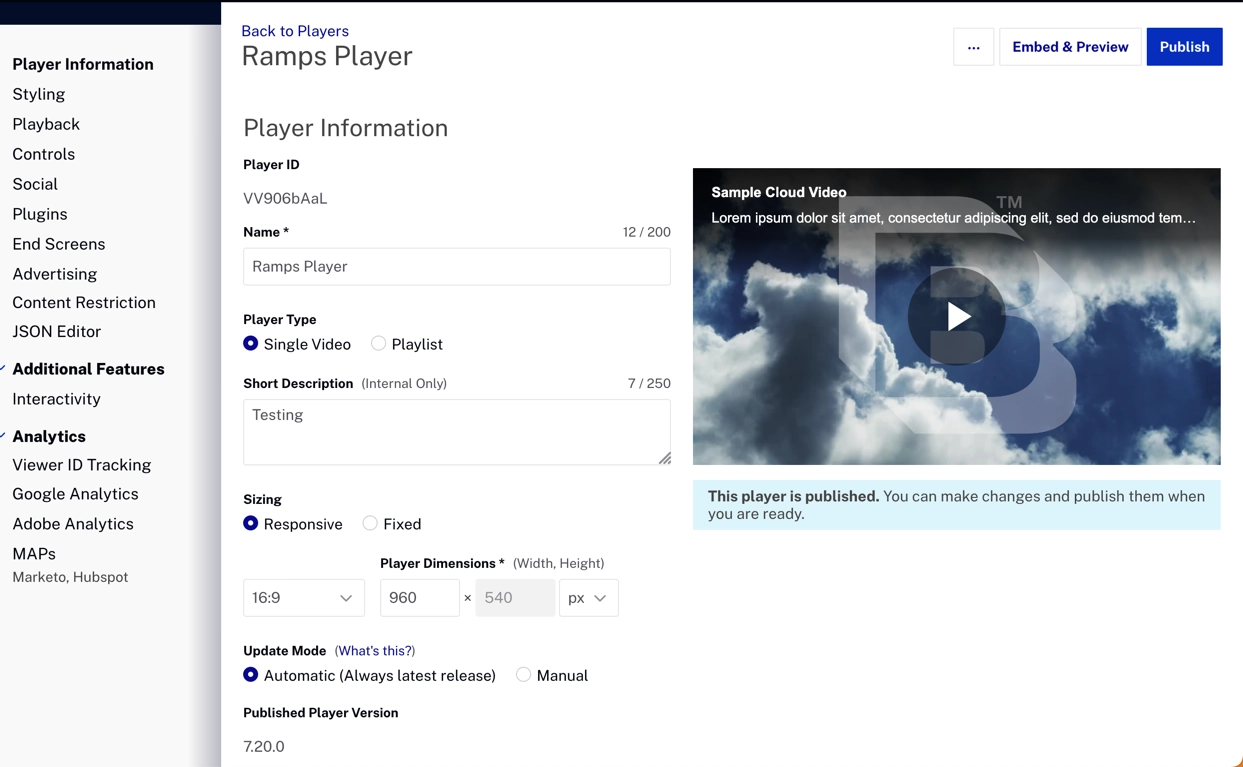
Then, add the Ramp Plugin.
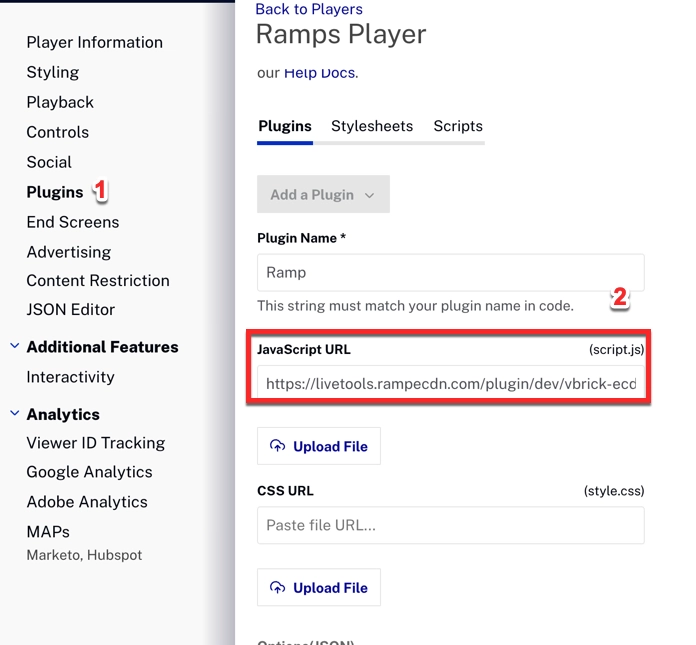
Copy and paste from here:
https://livetools.rampecdn.com/plugin/dev/vbrick-ecdn-plugin-videojs.js
For a mixed unicast/multicast environment, use the "omnicache" parameter in the Options to specify an Omnicache server for the player to fall back to if the Ramp receiver client is not available on the playback device or if the multicast stream is not available on that segment of the network.
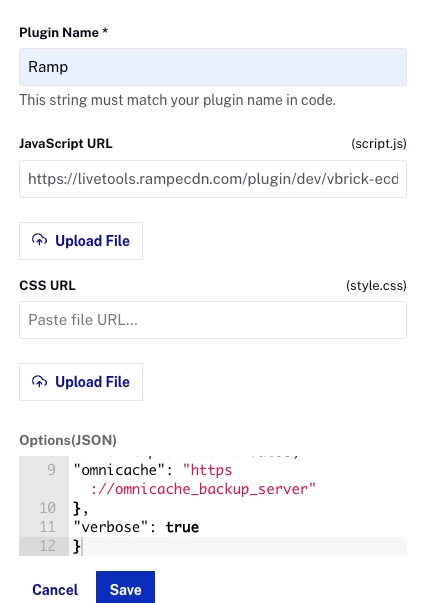
Copy and paste from here:
{
"params": {
"minTime1": 15,
"minTime0": 5,
"keyStoreUri": "default",
"receiverType": "native",
"receiverHost": "hostname",
"allowHttpFallback": false,
"omnicache": "https://omnicache_backup_server"
},
"verbose": true
}
Parameter definitions:
- maddr: - The multicast stream address and port. This plug-in also is aware of the 'multicastaddress' custom field which can be used instead of hard-coding the maddr in the player plug-in.
- allowHttpFallback: (default false) - prevents the code from trying to connect to an insecure receiver when on a secure page (possible in some situations)
- keyStoreUri: (default "default") - allows the code to use an embedded key store rather than looking for one to load
- receiverHost: "brightcove.multicast-receiver.altitude.net" - supplies the certified name for localhost
- receiverType: "native" - allows the code to use default settings rather than trying to locate an external file that is specific to the OS
- minTime0: limits the polling of the receiver to specified number of seconds of 0-bytes received
- minTime1: limits the polling of the receiver to specified number of seconds of not having received the first segment of 3
- omnicache: URL for omnicache back up server if the multicast stream cannot be found
Embed Brightcove Player
Finally, embed the Brightcove player on your web page using the standard player publishing process.