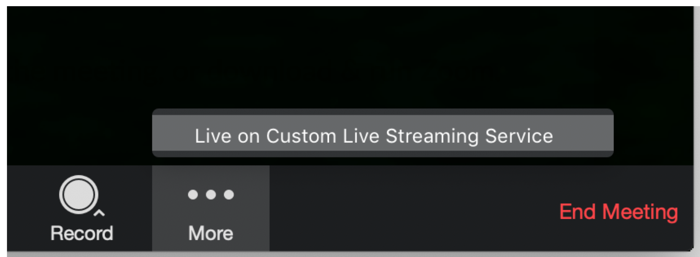Host a Zoom Conference on Brightcove Live
Introduction
Zoom Video Communications is a technology company that offers a cloud-based, peer-to-peer software platform for teleconferencing, telecommuting, and distance education. To reach a larger audience, you can leverage Brightcove Live to stream your meeting for others to see.
Steps
Follow these steps to host a conference or webinar to Brightcove Live:
- For Zoom conferences, do the following:
- Navigate to your Zoom Meeting Settings and scroll to the In Meeting (Advanced section).
- Enable the Allow live streaming meetings option by clicking the toggle switch. If you don’t see this option, talk to your Zoom Customer Success Manager about how to add this feature to your account.
- Select Custom Live Streaming Service, and optionally enter text notes in the box.
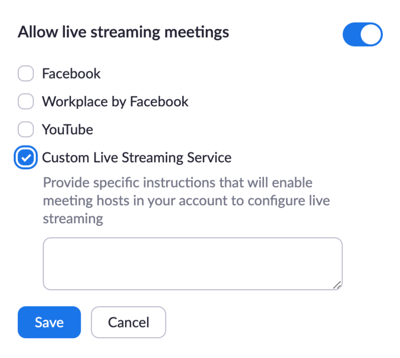
For Zoom webinars, do the following:
- Navigate to your our Zoom Webinar Settings and scroll to the In Webinar Settings section.
- Enable the Allow hosts to live stream their webinars option.
- Select Custom Streaming Service, and save.
- When you create a live event, you will have access to the Streaming URL and Streaming Key.
- Streaming URL - Streaming endpoint URL (You can find the endpoint URL in the Brightcove Live Control Room
- Streaming Key - Stream Name (In Brightcove, the Stream Name is always "alive")
- Publish and embed the player for this live event in your website/intranet page, and note the page URL.
- Conferences - For Zoom conferences, navigate to your scheduled meeting list and select the meeting that you would like to stream.
- Webinars - For Zoom webinars, return to the Webinars screen, and schedule a Webinar. Select the Live Streaming tab.
- Scroll to the Live Streaming section
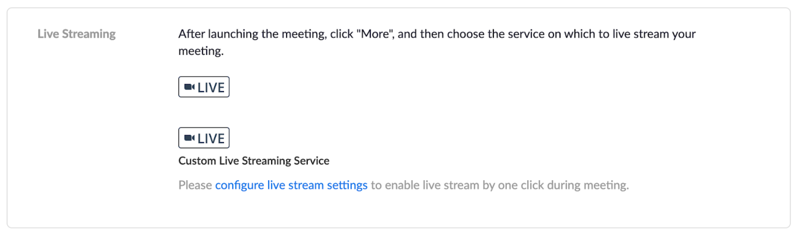
- Select the configure live stream settings link. Here you will enter the Streaming URL, Streaming Key and the URL of the page where you are hosting the player.
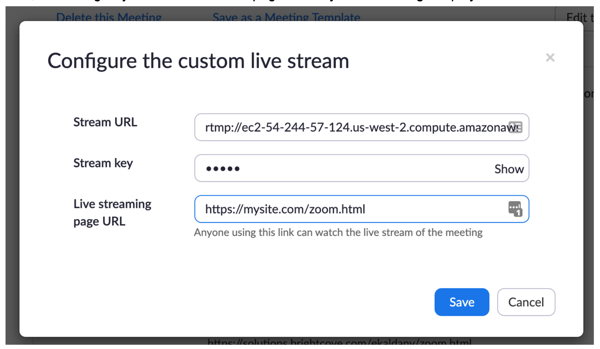
- From your Zoom call, click the MORE button, and select the Live on Custom Live Streaming Service option. This will start the live stream.