Getting Started with Brightcove Video Connect for the Sitecore Experience Platform
| Plug-in Version | Documentation | Download | Compatibility Notes |
|---|---|---|---|
| 10.4 | Docs |
|
|
| 10.3.0.2 | Docs |
|
|
| 10.3 | Docs |
|
|
| 10.2.0.5 | Docs |
|
|
| 10.2 | Docs |
|
|
| 10.1.3.7 | Docs |
|
|
| 10.1.3 | Docs |
|
|
| 10.1.2 | Docs |
|
|
| 10.1.1 | Docs |
|
|
| 10.1 | Docs |
Supports Video Cloud Sitecore 10.1 Open source project maintained by Brightcove |
|
| 10.0 | Docs |
Supports Video Cloud Sitecore 10.0. Open source project maintained by Brightcove |
|
| 9.3 | Docs |
Supports Video Cloud Sitecore 9.3. Note that version 9.3 will no longer be supported as of December 31, 2022. Open source project maintained by Brightcove |
|
|
9.2 |
Docs |
Supports Video Cloud Sitecore 9.2 Note that version 9.2 will no longer be supported as of July 31, 2022.
Open source project maintained by Brightcove |
|
| 9.1.1 | Docs |
Supports Video Cloud Sitecore 9.1.1. Open source project maintained by Brightcove |
|
|
9.0.2 |
EOL |
EOL |
EOL as of January 1, 2021 |
|
2.2.0 (was 3.0, changed to 2.2.0 to match Media Framework version) |
EOL |
EOL |
End of Life as of January 1, 2020 Supports Video Cloud Sitecore 8.1 with Media Framework 2.1 v150625, Video Cloud Sitecore 8.2 rev 161221 with Media Framework 2.2 rev 160927 Uses Lucene search engine, Brightcove CMS & Dynamic Ingest APIs, Brightcove HTML5 Player Open source project maintained by Brightcove |
| Video Cloud Sitecore Media Framework Brightcove Edition 2.1 rev. 150323 | EOL | EOL |
Supports Video Cloud Sitecore 8.0 with Media Framework 2.1 v150323 Uses Lucene search engine, Brightcove Legacy Media API, Brightcove Legacy Flash SmartPlayer Owned and distributed by Video Cloud Sitecore |
| Video Cloud Sitecore Media Framework 1.4 Brightcove Edition | EOL | EOL |
Supports Video Cloud Sitecore 7.x with Media Framework 1.4, Uses Lucene search engine, Brightcove Legacy Media API, Brightcove Legacy Flash SmartPlayer Owned and distributed by Video Cloud Sitecore |
* Copyright 2019 Video Cloud Sitecore, Copyright 2019 Brightcove
Licensed under the Apache License, Version 2.0 (the "License"); you may not use this file except in compliance with the License. You may obtain a copy of the License at https://www.apache.org/licenses/LICENSE-2.0. Unless required by applicable law or agreed to in writing, software distributed under the License is distributed on an "AS IS" BASIS, WITHOUT WARRANTIES OR CONDITIONS OF ANY KIND, either express or implied. See the License for the specific language governing permissions and limitations under the License.
For help with this connector, please fill out this worksheet and include it with a support ticket to Brightcove customer support.
Contents
- Installing Brightcove Video Connect for the Video Cloud Sitecore Experience Platform
- Linking Video Cloud Accounts
- Defining Video Cloud Players
- Importing, Adding, Previewing and Deleting Videos
- Search for Videos and Playlists
- Importing, Adding, Previewing and Deleting Playlists
- Add Video to Video Cloud Sitecore Website
- Synchronization Between Video Cloud Sitecore and Video Cloud
- Playback Event Analytics
Installing Brightcove Video Connect for the Video Cloud Sitecore CMS
This topic covers the installation process for the Brightcove Video Connect module.
Install Video Cloud Sitecore Media Framework 2.1
Brightcove Video Connect requires Video Cloud Sitecore Media Framework to be installed first. The Video Cloud Sitecore Media Framework is installed using the Video Cloud Sitecore Installation Wizard. Follow the instructions displayed by the installation wizard.

Release Page Events from Workflow
The Video Cloud Sitecore Media Framework includes a number of page events that must be released from workflow and published before they can be used.

- Open the Video Cloud Sitecore Workbox
- Select the Analytics Workflow
- Deploy the following page events:
- Playback Changed
- Playback Completed
- Playback Error
- Playback Started
- Publish the page events
Install Brightcove Video Connect for the Video Cloud Sitecore Experience Platform
Brightcove Video Connect for Video Cloud Sitecore is installed using the Video Cloud Sitecore Installation Wizard. Follow the instructions displayed by the installation wizard. The Video Cloud Sitecore plug-in is available for download via a link in the table above. This zip file includes both the source and the plug-in package. Unzip it first and then upload the internal zip package to your Video Cloud Sitecore instance.
Reporting Database Configuration
In order for the Video Cloud Sitecore Media Framework reports to work, a new fact table must be added to the Experience Database (xDB) reporting database. A script that will create this new table is available on SDN. You must run this script on your xDB reporting database. This step should be completed by your database administrator.
Note: It is possible to install multiple Video Cloud Sitecore Media Framework connectors. This script only needs to be run one time per reporting database, regardless of how many different connectors you have installed.
Multi-Server Configuration
Video Cloud Sitecore Media Framework can be installed in a multi-server content authoring environment. If your Video Cloud Sitecore environment is configured in this way, you need to configure the following:
Content Management Servers
If you are using the scheduler to synchronize media, only one content management (CM) server needs to have the scheduler configured. Remove the scheduled job from the config files on the other CM servers. The Video Cloud Sitecore event queue will handle keeping the other CM servers in sync.
Note: Configuring the scheduler on multiple CM servers will not cause a problem, but there is no benefit to doing so.
Content Delivery Servers
On each content delivery (CD) server remove the following index from the specified config file. This index is only needed in the CM environment.
| File: | Video Cloud Sitecore .MediaFramework.Services.Brightcove.config |
| Index name: | MediaFramework_Brightcove_Index |
When configuring CD servers you may find it convenient to copy config files from a CM server. If you do this and you have added a scheduler to synchronize media you should remove the scheduled job from the config files on the CD servers. Media synchronization should not run on the CD servers. It should run on one CM server. Publishing is used to make the media items available on the CD servers.
Linking Video Cloud Accounts
This topic covers how to create an account in Video Cloud Sitecore that corresponds with a Brightcove Video Cloud account.
Get Account Credentials from Brightcove
In order for Media Framework to connect to Brightcove Video Cloud , the account credentials from Brightcove must be added to Video Cloud Sitecore . This section describes how to locate the account credentials in Brightcove. The following section describes how to add those credentials to Video Cloud Sitecore .
- Log into Brightcove Video Cloud . Note the Publisher ID value. You will need to enter this into Video Cloud Sitecore in the following section.

- Navigate to Admin.

- Navigate to API Authentication.

- Register a new application.

- Name the application, set account access, and enable APIs.

- Note the Client ID and the Client Secret. You will need to enter them into Video Cloud Sitecore in the following section.

Add Brightcove Account to Video Cloud Sitecore
This section describes how to add a Brightcove account to Video Cloud Sitecore .
- Log into the Video Cloud Sitecore Desktop.
- Open Media Library.
- Navigate to Media Library > Media Framework > Accounts.
- Add a new Brightcove Account item.
- Enter the Publisher ID, Client ID and Client Secret values noted in the previous section.
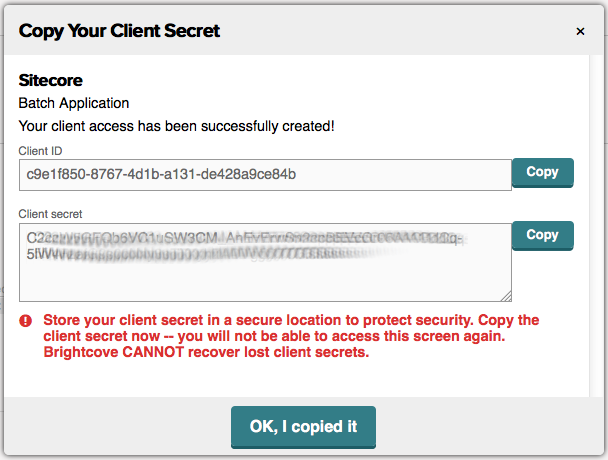
- Save the item.
Defining Video Cloud Players
A player is needed in order to display a single video or a playlist of videos. A player defines what kind of capabilities are available to the visitor who wants to watch a video. Video Cloud Sitecore Media Framework allows content authors to add new players, edit existing players and delete existing players.
Add Player
This section describes how to manually create the Video Cloud Sitecore item that corresponds to a player.
- In Brightcove Video Cloud , navigate to the Players section.

- Select the player you want to create in Video Cloud Sitecore . Note the Player ID value. You will need to enter this into Video Cloud Sitecore in the following section.

- In Video Cloud Sitecore , in the Media Library, select the Brightcove Account item.
- Select the Accounts item.
- Select the Players item.
- Add a new Brightcove Video Player item. You will be prompted to enter the player ID. Enter the value from Brightcove Video Cloud .
Set Default Players
In order for videos and playlists to be previewed in Video Cloud Sitecore , the default players must be specified. This section describes how to set the default players.
- In Video Cloud Sitecore , in the Media Library, select the Brightcove Account item.
- Select the Accounts item.
- Select the Settings item.
- Set the values for the Default Video Player field and the Default Playlist Player field.

- Save the item
Edit Player
Player items are edited just like any other Video Cloud Sitecore items.
Delete Player
Player items are deleted just like any other Video Cloud Sitecore items.
Note: Deleting a player from Video Cloud Sitecore will not result in the player being deleted from Brightcove Video Cloud .
Importing, Adding, Previewing and Deleting Videos
Video Cloud Sitecore Media Framework allows a content author to upload videos from his local machine, as well as to edit and delete existing videos. New tags can be defined to organize video content.
Importing Video
A Video Cloud Sitecore content author or administrator can manually trigger the media import process.
The Brightcove Video Connect plug-in includes an agent that automatically synchronizes media on a regular basis. The agent is defined in the following location:
| Config file: | Video Cloud Sitecore .MediaFramework.Services.Brightcove.config |
| Agent name: | MediaFramework_Import_Brightcove |
- Display the Media Framework ribbon by right-clicking the top-menu and selecting Media Framework.

- Click the Media Framework ribbon.

- Click the Import All button.

- As the import process runs, a status box appears. When the status box disappears, the import process is complete.

- To confirm media has been imported, click the Search tab.

- Perform a search.

- Filter for videos.

- Search results are displayed.

Add Video
Video Cloud Sitecore Media Framework allows content authors to add new videos.
- Open the Video Cloud Sitecore Media Library.
- Navigate to the account with the videos you want to create a playlist for.
- Navigate to the Media Content item.

- Click Brightcove Video.

- Click Add files.

- Select the file you want to upload from your local machine.
- Click Start.

- After the video is uploaded, close the uploader window.

Define Tags
Video Cloud Sitecore Media Framework allows content authors to add new tags.


- Open the Video Cloud Sitecore Media Library.
- Navigate to the account with the videos for which you want to create a tag.
- Navigate to the Tags item.
- Click Brightcove Tag.
- Enter an item name. This will become the tag.
Edit Video and Tags
Video and tag items are edited just like any other Video Cloud Sitecore items.
Delete Video and Tags
Video and tag items are deleted just like any other Video Cloud Sitecore items.
Search for Videos and Playlists
Videos and playlists can be found by searching for text strings in their name and descriptions. Videos can also be found by searching for text strings in their custom fields.
Searching
Click the Search tab to search for media. Enter text to search for in the name or description fields.

Click the magnifying glass to perform a search.

Filtering
Search results can be filtered by type, such as video or playlist, by date and by other attributes.

Search results are displayed.

Importing, Adding, Previewing and Deleting Playlists
A playlist is a collection of videos in a single player. Video Cloud Sitecore Media Framework allows content authors to add new playlists, edit existing playlists and delete existing playlists.
Add Playlist
Video Cloud Sitecore Media Framework allows content authors to add new playlists.
- Open the Video Cloud Sitecore Media Library.
- Navigate to the account with the videos you want to create a playlists for.
- Navigate to the Media Content item.

- Add a new Brightcove Playlist item.

- For the Name field, enter a descriptive name for the video.
- For the Video Ids field, select the videos you want to include in the playlist.
Edit Playlist
Playlist items are edited just like any other Video Cloud Sitecore items.
Delete Playlist
Playlist items are deleted just like any other Video Cloud Sitecore items.
Add Video to Video Cloud Sitecore Website
Video Cloud Sitecore Media Framework allows content authors to insert media into their pages in a variety of ways. This chapter covers the options that are available.
Rich Text Editor
Rich text fields allows content authors to insert formatted content into their pages. Content authors use the rich text editor to create and edit this formatted content. This section covers the features that Video Cloud Sitecore Media Framework adds to the rich text editor.
Embed Media
Media can be embedded directly in a rich text field.
- In the rich text editor, click the Embed Media button.
- Use the search screen to find the media you want to insert. Click the row that represents the media you want to insert. Click the Next > button.
- Depending on the type of media you select, you will see additional options. For example, if you select a video, you must specify the player that should be used to display the video, along with the dimensions for the player. Click Finish.
- The media is embedded in the rich text field.
Embed Media Link
A link to media can be inserted in a rich text field.
- In the rich text editor, click the Embed Media Link button.
- Use the search screen to find the media you want to insert. Click the row that represents the media you want to insert. Click the Next > button.
- Enter a value for Link Title. This is the text that will appear for the media link.
In addition, depending on the type of media you select, you will see additional options. For example, if you select a video, you must specify the player that should be used to display the video, along with the dimensions for the player. Click Finish. - A link is embedded in the rich text field.
Rendering
Renderings allow content to be positioned at a specific location on a page. Video Cloud Sitecore Media Framework includes a rendering that allows content authors to insert media in pages.
Embed Media Rendering
- Use Page Editor to add a rendering to a placeholder.
- Select the Embed Media rendering.
- The rendering has been added to the placeholder. Now click the Embed Media Element button.
- Use the search screen to find the media you want to insert. Click the row that represents the media you want to insert. Click the Next > button.
- Depending on the type of media you select, you will see additional options. For example, if you select a video, you must specify the player that should be used to display the video, along with the dimensions for the player. Click Finish.
- The media has been selected for the rendering.
Synchronization Between Video Cloud Sitecore and Video Cloud
This section covers keeping videos and playlists synchronized between Video Cloud Sitecore for the following scenarios:
- When videos and playlists are deleted from Brightcove
- When videos and playlists added in Video Cloud Sitecore
- When videos and playlists are deleted from Video Cloud Sitecore
Importing from Brightcove to Video Cloud Sitecore was covered previously here.
Exporting Video
Within Video Cloud Sitecore , Brightcove media is accessed using Video Cloud Sitecore items that are created during the media import process. Since they are Video Cloud Sitecore items, it is possible for users to change those items. The media export process is responsible for exporting changes from Video Cloud Sitecore to Brightcove.
Automatic Media Export
When a Video Cloud Sitecore item that corresponds to Brightcove media is created, saved or deleted in the Video Cloud Sitecore client, those changes will be pushed to Brightcove.
Real Time Exports
When a new media item is created in Video Cloud Sitecore , a real time export is performed by default. This means that the export task is performed immediately.
Preventing Automatic Export
You may not want changes made in Video Cloud Sitecore to be exported to Brightcove. You may want the connection from Video Cloud Sitecore to Brightcove to be read-only, where Brightcove changes are imported to Video Cloud Sitecore but where Video Cloud Sitecore changes are not exported to Brightcove.
In order to prevent changes made in Video Cloud Sitecore from being exported to Brightcove, clear the value of the following setting:
| Config file: | Video Cloud Sitecore .MediaFramework.config |
| Setting name: | Video Cloud Sitecore .MediaFramework.ExportDatabases |
Note: This setting applies to the Video Cloud Sitecore Media Framework, not just the Brightcove Video Connect plug-in. Changing this setting will apply to all connectors and all accounts.
Data Cleanup
Cleanup processes are used to keep Video Cloud Sitecore and Brightcove data in sync.
Video Cloud Sitecore Cleanup
Video Cloud Sitecore cleanup is the process that runs when media is deleted in Brightcove and the corresponding Video Cloud Sitecore items must be deleted. Since Brightcove knows nothing about Video Cloud Sitecore , Brightcove cannot notify Video Cloud Sitecore that media has been deleted. Therefore, Video Cloud Sitecore must be proactive.
Manual Cleanup
A Video Cloud Sitecore content author or administrator can manually trigger the cleanup process by clicking the following button in Content Editor:

Automatic Cleanup
The Brightcove Video Connect plug-in includes an agent that automatically runs the cleanup process on a regular basis. The agent is defined in the following location:
| Config file: | Video Cloud Sitecore .MediaFramework.Services.Brightcove.config |
| Agent name: | MediaFramework_Cleanup_Brightcove |
Brightcove Cleanup
Brightcove cleanup is the process that runs when a media item is deleted in Video Cloud Sitecore and the corresponding media in Brightcove must be deleted or disabled. Since Brightcove knows that the media item was deleted, Video Cloud Sitecore is able to notify Brightcove that the corresponding media in Brightcove should be deleted or disabled.
When a media item is deleted in the Video Cloud Sitecore client, an entry is made in the export queue. The process is the same as when a media item is saved.
Playback Event Analytics
The Video Cloud Sitecore Media Framework allows video playback events to be recorded for use in the Video Cloud Sitecore Digital Marketing System (DMS). This section covers the options that are available.
Playback Events
Playback events are used to record DMS page events as the result of video player actions. For example, when video playback starts, a DMS page event can be written.
Default Playback Events
Video Cloud Sitecore Media Framework comes with the following playback events:
- Playback Started
- Playback Completed
- Playback Error
Configure Playback Events for Account
By default, the playback started and playback completed events are recorded. This is enabled on the Settings item under the Brightcove Account item.
The Settings item has a field named Playback Events Rules. A rule is defined that tells the Media Framework to record the events that are specified under videos and playlists.

Disable Playback Events for Account
All playback events can be disabled for a specific account.
- In Content Editor navigate to the account under Media Library > Media Framework > Accounts.
- Select the Settings item.
- The Playback Events Rules field describes the conditions that must be met in order for playback events to be registered. By default, the condition is "where true", meaning "always". Click the Edit Rule button to change the condition, or to remove the existing rule.

Specify Playback Events for Media
Each playlist and video item has a field named Events. This field determines which playback events will be handled for the specified item.
The following screenshot indicates that playback events have been specified for the video:

Note: Standard Values can be used to ensure certain events are recorded for all playlists and videos, but the field also allows individual playlists and videos to have their own events selected.
Note: These events will only be recorded if the Settings item under the Brightcove account item has its Playback Events Rules field configured to with the "add media item events" action. See section 3.1.2.
Create New Playback Events
You can add new playback events in order to capture more detailed information about video playback.
- In Content Editor navigate to System > Modules > Media Framework > Playback Events
- Add a new item using the template Playback Event
- For the Page Event field select Playback Changed
- For the Parameter field you can enter a value in one of the following formats:
- Number - after the video is played this number of seconds, the page event is recorded. An example of a valid value is 15
- Percent - after the video is played this amount, the page event is recorded. An example of a valid value is 50%
- Save the item
- Publish the item
- Now you can add the new page event to your playlist and videos
Note: Remember to assign the new playback event to your playlist and videos. Otherwise the event will not get recorded.
Reports
The Video Cloud Sitecore Media Framework includes a number of reports that pertain to video playback.
Started Playback
This report shows a list of the videos that have triggered the video started event.

Completed Playback
This report shows a list of the videos that have triggered the video completed event.

Incomplete Playback
This report shows a list of the videos that have triggered the video started event but not the video completed event.

