Introduction
Before using the Brightcove Media Manager, it must be installed and configured for the team. See Installing the Connector for Teams for details.
After you have added the Media Manager to your Team as explained in the previous section, you may add and manage videos add and manage playlists and manage experiences from the Media Manager within Teams.
The changes you make from the media manager within Teams gets saved to your Brightcove account on the Brightcove platform and you are able to see them when you connect via Brightcove Studio online.
Add videos
- Open Teams and navigate to the Team and Channel where you previously installed the Media Manager.
- Select the Asset Manager tab to open the Media Manager.
-
Click the Add Videos tab:
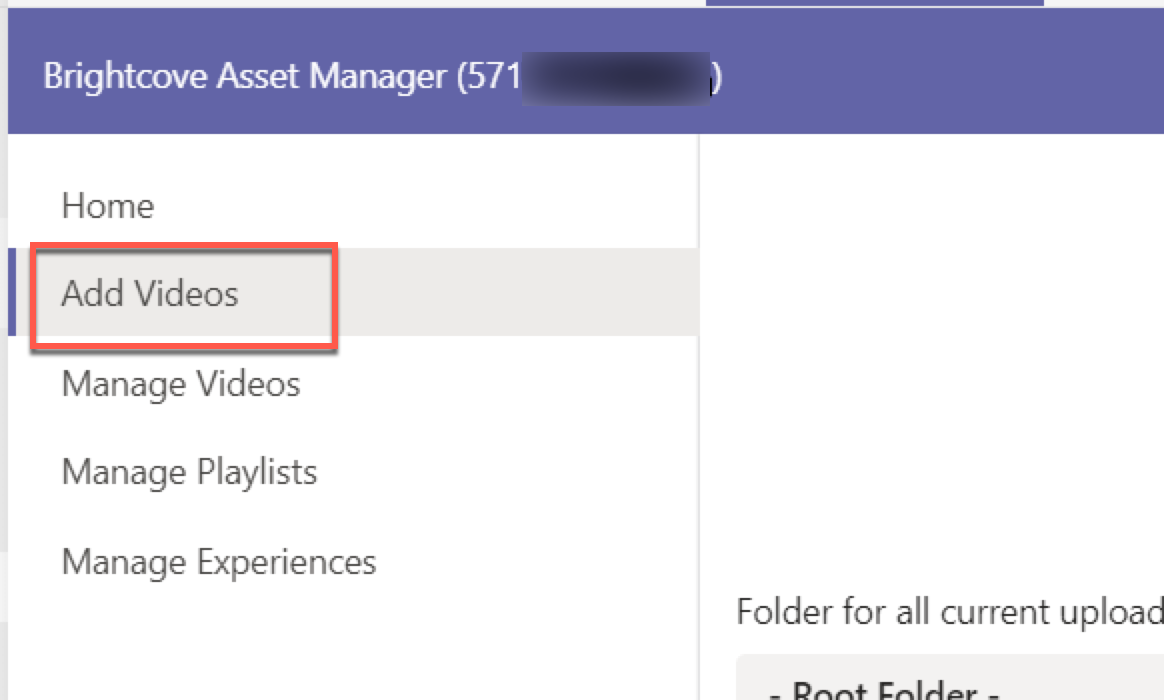
Add Videos Tab -
Either drag and drop the video you want to upload on the indicated hot-spot, or click Browse for Videos to select the video to add:
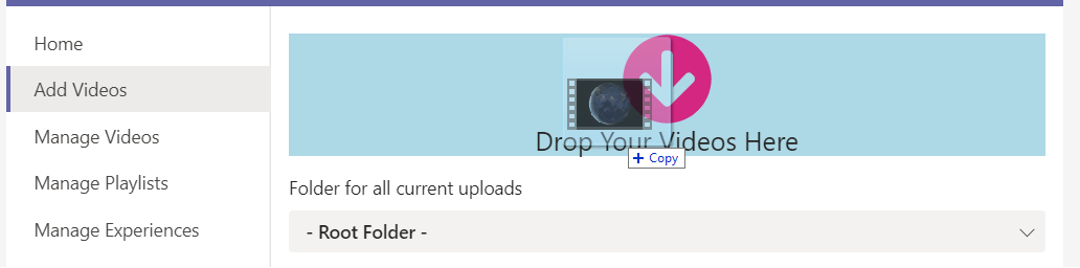
Add Videos - Once it is added, the video gets processed on the Brightcove video cloud platform. Wait for the processing to complete.
-
The video is ready to edit/manage when the processing is done and you may click on the Edit Video link as shown below:

Video Processing Complete - Ready to Edit - You will be navigated to the edit page for the video where you can then edit the video metadata.
Manage videos
While in the Media Manager, click the Manage Videos tab.
Edit a video
- Find the video you want to edit from the list of videos.
-
Click the Edit link:

Video Edit Link -
Edit the metadata for the video as desired:
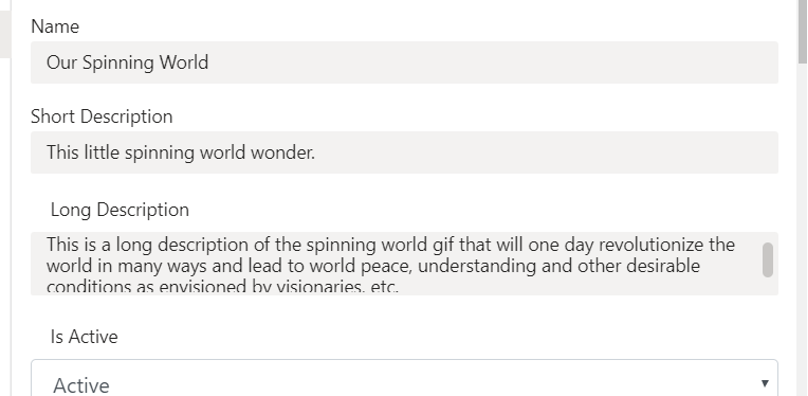
Edit Video Metadata -
When you are finished, scroll to the bottom of the edit page and click the “Update on Video Cloud” button to save your changes to the Brightcove Video cloud:
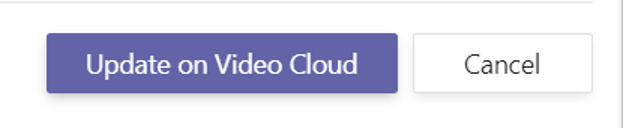
Update on Video Cloud
Get video embed code
- Find the video you want the embed code for from the list of videos.
-
Click the Embed button:

Embed Code for Video - In the Embed Video modal, click the Copy to Clipboard link to copy the embed code.
Add playlists
- In the Media Manager, click the Manage Playlists tab.
-
Click the Add New Playlist button at the bottom of the list of playlists:
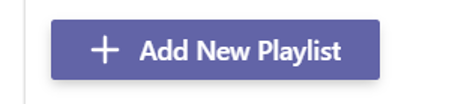
Add New Playlist Button - Enter a name and description, and select the videos you want as part of the playlist.
-
Click the Create button:
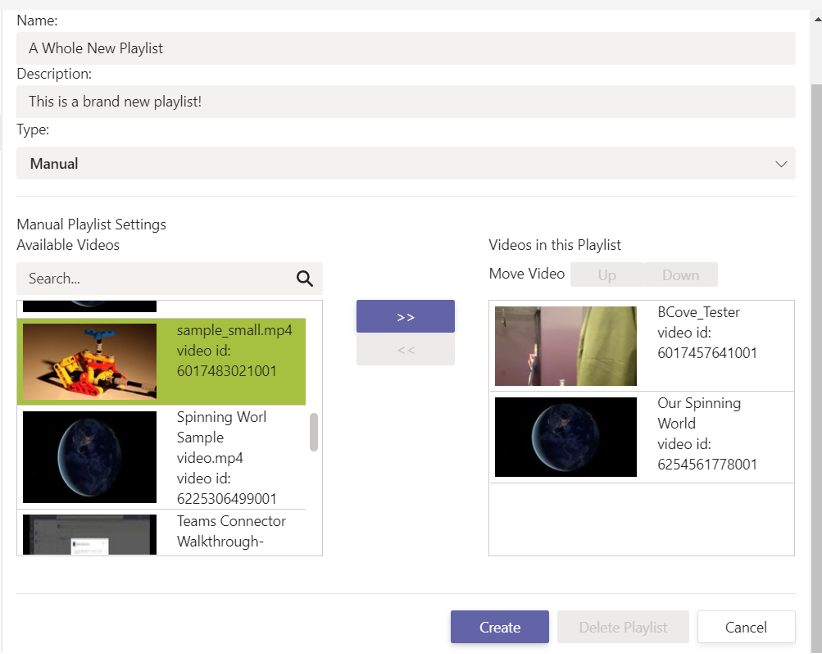
Create Playlist Dialog - The playlist gets processed by the Brightcove Video cloud and is displayed in the list of playlists after processing
Manage playlists
In the Media Manager, click the Manage Playlists tab.
Edit a playlist
- Find the playlist you want to edit.
- Click the Edit link.
- Make your edits and click the Save button.
Get playlist embed code
- Find the playlist you want to get the embed code for.
- Click the Embed button.
- In the Embed Playlist modal, click the Copy to Clipboard link to copy the embed code.
Manage experiences
In the Media Manager, click the Manage Experiences tab.
Preview experience
- Find the experience you want to preview.
- Click the Preview link.
Get experience embed code
- Find the experience you want to get the embed code for.
- Click the Embed button.
- In the Embed Experience modal, click the Copy to Clipboard link to copy the embed code.
Add a video to a teams channel tab
- Open Microsoft Teams and navigate to the Team you want to add a video on.
- Open the channel where you want to add the video.
-
Click the Add a tab menu:
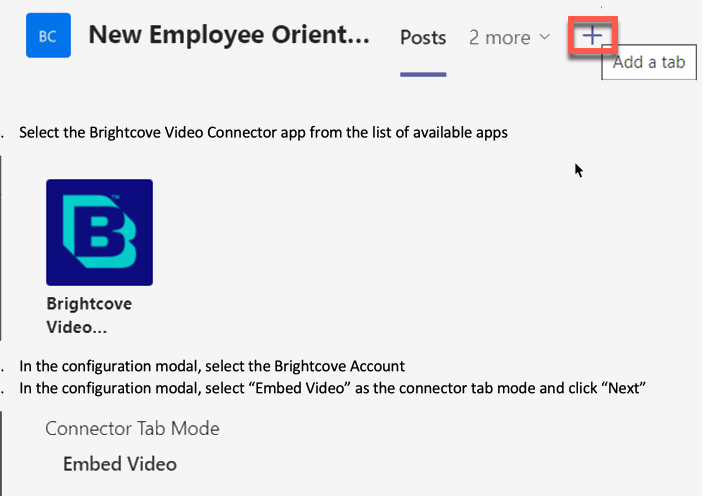
Add a Tab -
Select the Brightcove Video Connector app from the list of available apps:
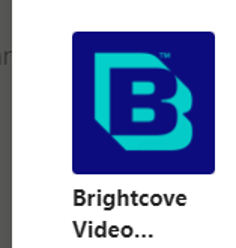
Select Brightcove Video Connector - In the configuration modal, select the Brightcove Account.
-
In the configuration modal, select Embed Video as the connector tab mode and click Next:
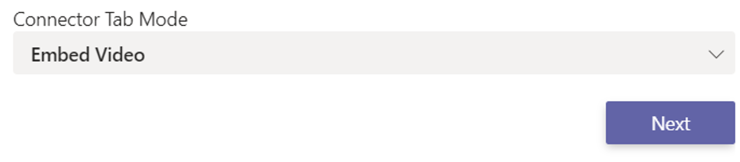
Select Embed Video -
Select the video you want to add to the channel tab and click Save:
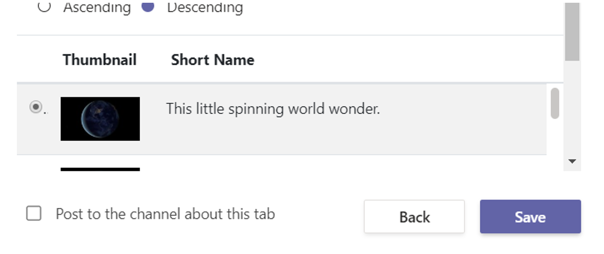
Select Video to Add - You should now see the added video on the channel tab.
Add a experience to a teams channel tab
- Open Microsoft Teams and navigate to the Team you want to add a experience on.
- Open the channel where you want to add the experience.
-
Click the Add a tab menu:

Add a Tab -
Select the Brightcove Video Connector app from the list of available apps:
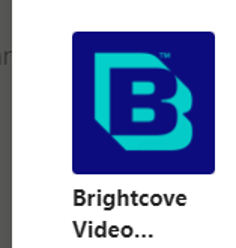
Select Brightcove Video Connector - In the configuration modal, select the Brightcove Account.
-
In the configuration modal, select Embed Experience as the connector tab mode and click Next:
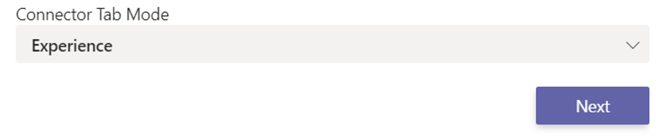
Select Embed experience -
Select the experience you want to add to the channel tab and click Save:
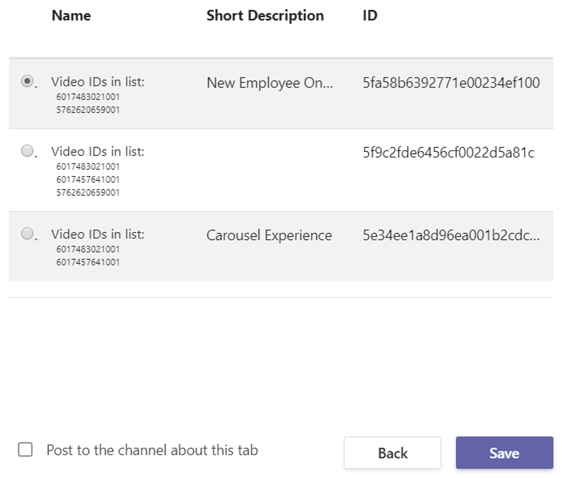
Select experience to Add - You should now see the added experience on the channel tab.
