Overview
Brightcove has created an integration to deliver Video On Demand (VOD) and Brightcove Live events to Brightcove Players using the Kollective eCDN.
This integration consists of two parts:
-
The backend application used to synchronize videos from Brightcove to Kollective
-
The Kollective plugin for Brightcove Player that allows playback of video assets using the Kollective eCDN
This topic focuses on Kollective's Syndicator app used to synchronize your content.
Process flow
To play VOD or Live content, use the following process flow:
-
Select either the VOD or Live asset in the Syndicator app.
-
Synchronize the your content assets to Kollective using the Syndicator app.
-
Embed the Brightcove Player with the Kollective plugin in your web page to play your content.
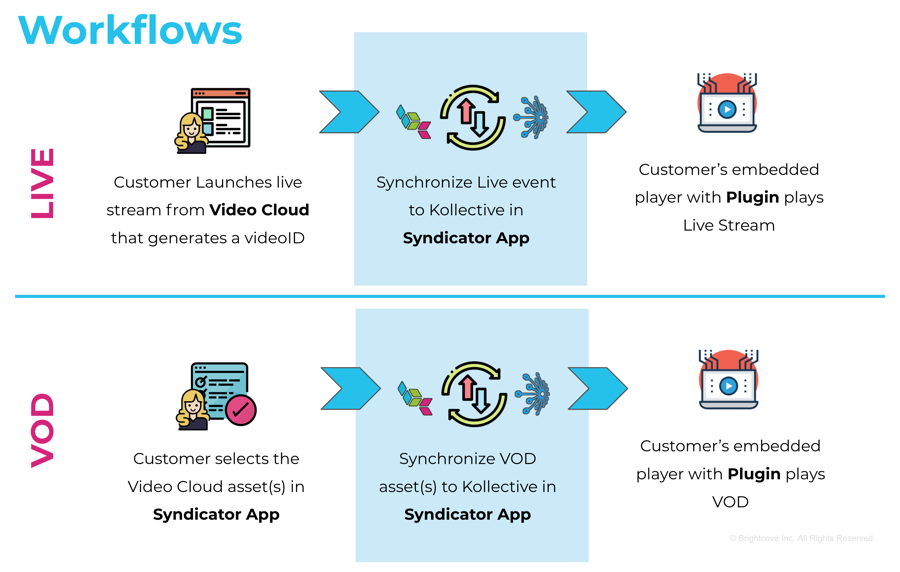
Getting started
To synchronize content, follow these steps:
-
If you haven't done so already, follow the setup instructions in the Kollective eCDN Deployment Guide.
- Reviewing user roles
-
To synchronize your VOD and live content, see the following:
- Checking syndicator logs
- Embedding the player code
Reviewing user roles
The Kollective backend syndicator application supports two different user roles:
-
Admin role - Admin users can create other users (admin and user roles), access company settings, run the syndicator tool and check the synchronization logs. They have access to all sections of the syndicator app.
-
User role - These users can run the syndicator tool and check the synchronization logs, but cannot edit company settings. They have access to the Video Syndicator, Live Events Syndicator and the Syndicator Logs, but they don’t have access to the Manage Users or Settings pages.
Admin User
The admin user can create other users (admin and user roles), access company settings, run the syndicator tool and check the synchronization logs.
Account Settings
The admin user has access to the Settings section to set account information. To manage account settings, follow these steps:
-
Login to the Kollective syndicator app as an admin user.
-
In the left-side navigation, select Settings.
-
In the Settings section, you can enter information about your company's account.
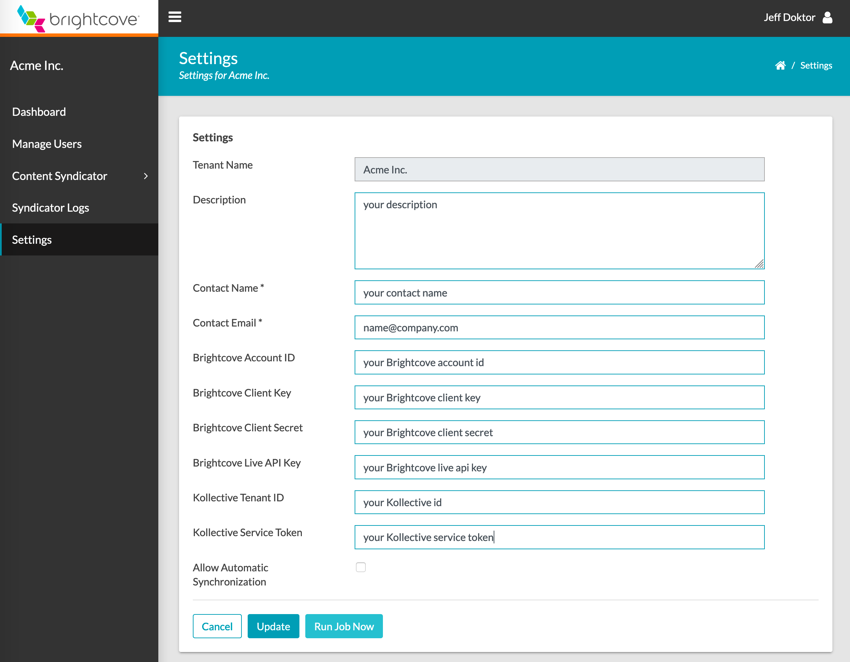
Settings Here are the field details:
-
Tenant Name - Your company name
-
Description - Your description
-
Contact Name - Your contact name
-
Contact Email - Your contact email address
-
Brightcove Account ID - You can get this from Brightcove's Video Cloud Studio
-
Brightcove Client Key - You can get this from Brightcove's Video Cloud Studio
Brightcove Client Secret - You can get this from Brightcove's Video Cloud Studio
For Kollective to access your content in Brightcove, you need to provide your client credentials. You can generate them in the Admin section of Video Cloud Studio. You need to select the following permissions:
- CMS : Playlist Read, Playlist Read/Write, Video Read, Video Read/Write
- Dynamic Ingest : Create, Push Files
- Players : Read, Read/Write
- SSAI : Read, Read/Write
For details about getting your Brightcove Client Key and Client Secret, see the following:
- Managing API Authentication Credentials
- Alternatively, you can use this tool: Create Client Credentials
-
Brightcove Live API Key - Contact Brightcove support to get this
-
Kollective Tenant ID - You will get this from your Kollective account manager (Brightcove has no access to tenant ids or service tokens)
-
Kollective Service Token - You will get this from your Kollective account manager (Brightcove has no access to tenant ids or service tokens)
-
Allow Automatic Synchronization - If you want all of your content synced at a specific time, check this. Otherwise, leave it unchecked. For details, see the next step.
-
-
If you select Allow Automatic Synchronization, then you will see the following details:
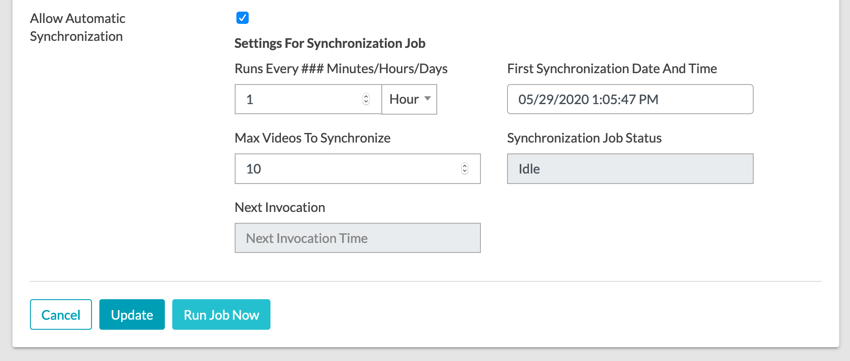
Automatic Synchronization This allows the synchronization job to run automatically at the configurable time interval.
- Enter a time interval for the job to run. (example: run the job every 1 hour).
- Select the time for the job to run for the first time.
- Enter the Max Videos To Synchronize each time the job runs.
- You can click on the Run Job Now button to run the job immediately.
-
Select the Update button to save the settings.
Managing users
With an admin account, you can create, edit and delete users.
-
Login to the Kollective syndicator app as an admin user.
-
In the left-side navigation, select Manage Users.
-
You will see a list of all users in the company account.
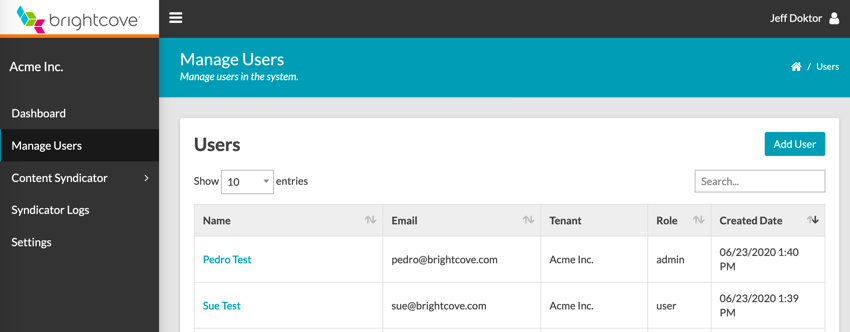
List users
Adding users
You can add a user with either an admin or a user role.
-
From the Manage Users page, select the Add User button.
-
Enter the information to create a user with either an admin or user role.
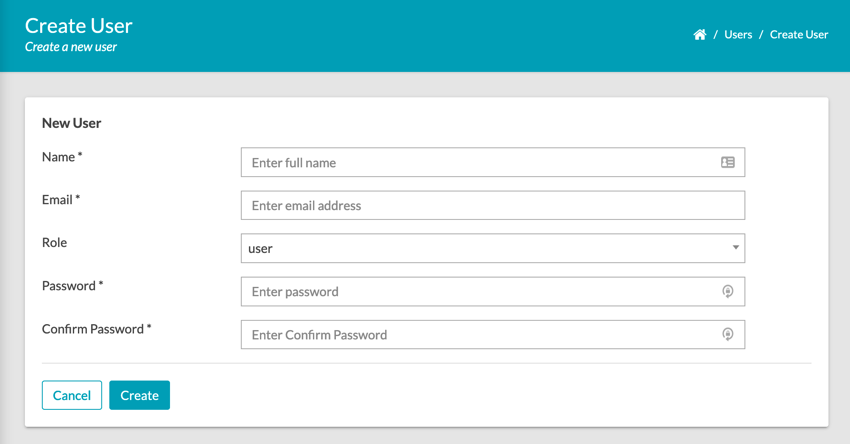
Create user
Editing users
You can edit the information for an existing user.
-
From the Manage Users page, select a user from the list.
-
You can update any of the user fields except for Email.
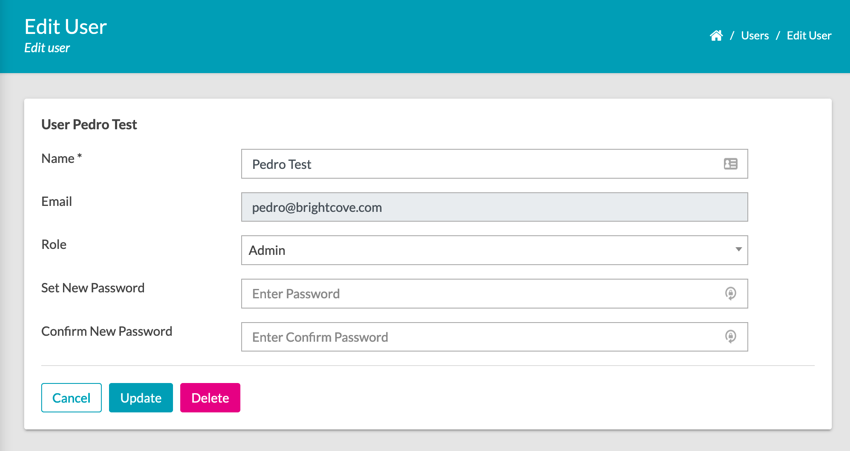
Edit user
Deleting users
You can delete users from the users list.
-
From the Manage Users page, select a user from the list (except for the one you logged in with).
-
Select the Delete button.
-
From the Delete User dialog, select the Delete button.
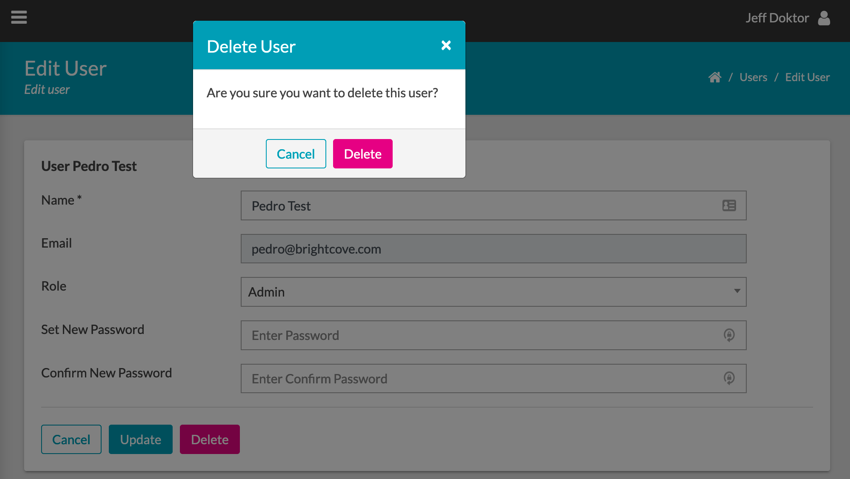
Delete user
Synchronizing videos
Synchronize videos under the current account from Brightcove to Kollective.
Video List
-
In the left-side navigation, select Content Syndicator, and then select Videos Syndicator.
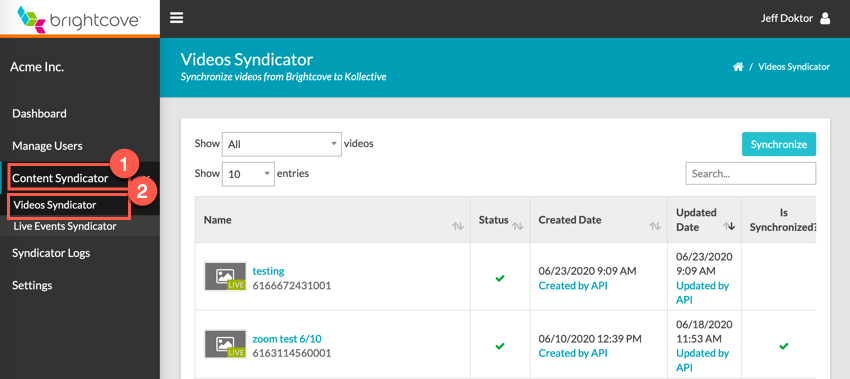
Sync videos You should see a list all videos in your Video Cloud account with most recent added/updated videos on top.
-
In the video list, you can filter for All, Synchronized, or Non-Synchronized videos.
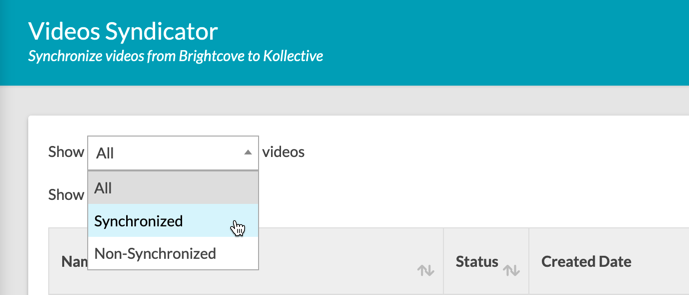
Filter videos -
Select one or more videos in the list and select the Synchronize button to synchronize from Brightcove to Kollective.
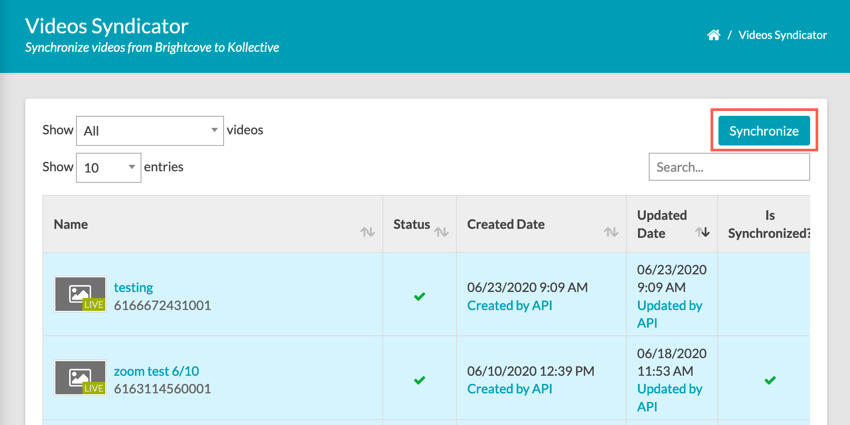
Synchronize multiple videos
Video Detail
-
Select any video in the list to display the video details page.
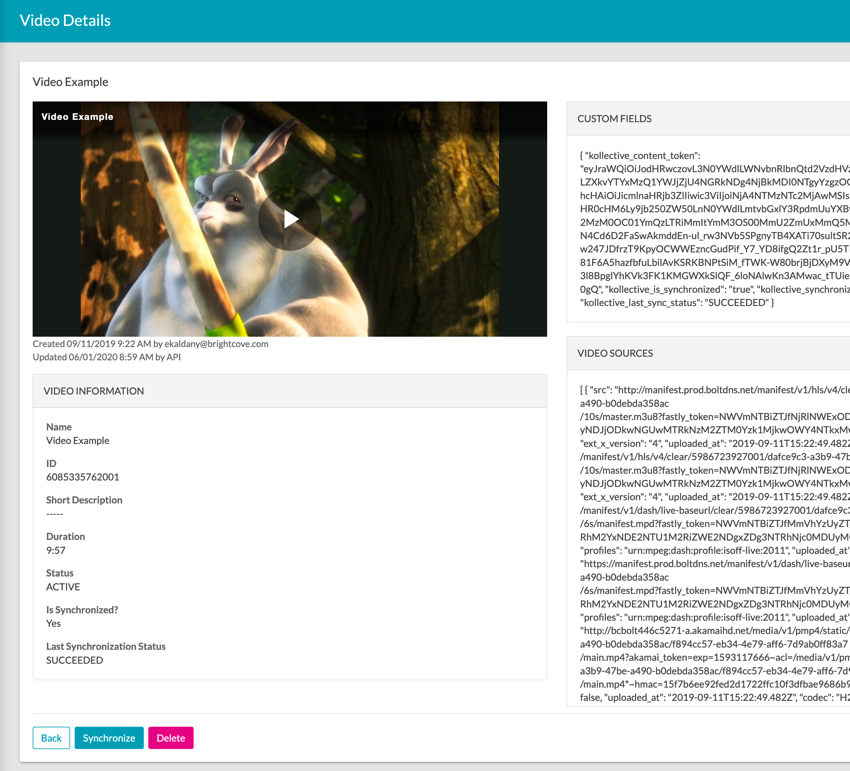
Video details -
From the video details page, you can do the following:
- Synchronize the video
- Update video status
- Delete the video
Synchronizing live events
Synchronize live events under the current account from Brightcove to Kollective.
Video List
-
In the left-side navigation, select Content Syndicator, and then select Live Events Syndicator.
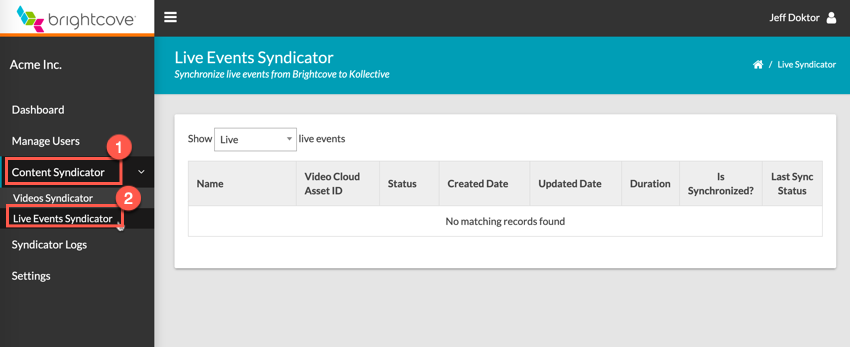
Sync live events You should see a list of all live events in your Video Cloud account with the most recent added/updated videos on top.
-
In the live event list, you can filter for All, Live, Standby or Completed live events.
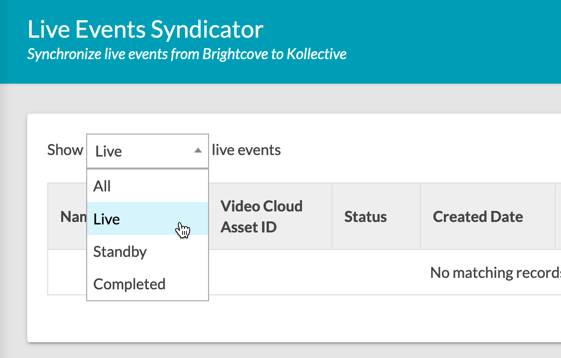
Filter live events -
Select one or more live events in the list and select the Synchronize button to synchronize from Brightcove to Kollective.
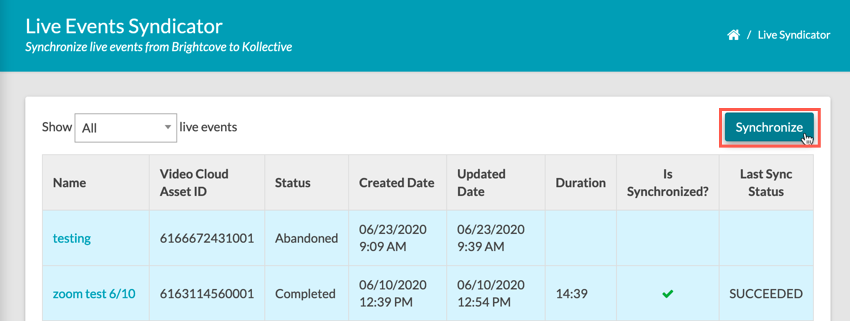
Synchronize multiple events
Live Event Detail
-
Select any live event in the list to display the details page.
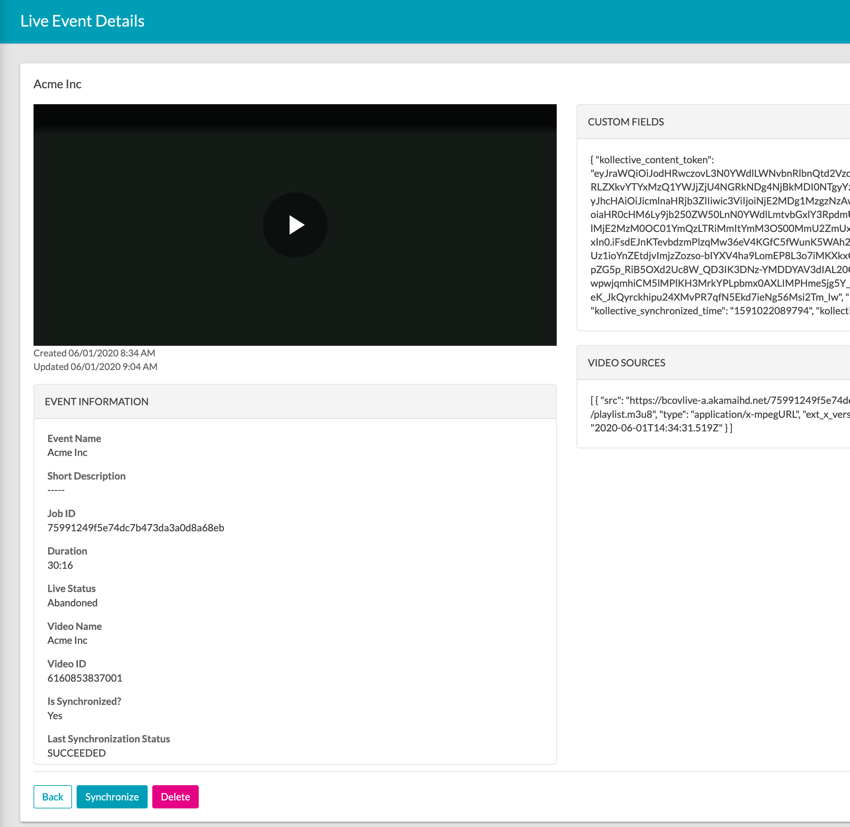
Live event details -
From the live event details page, you can do the following:
- Synchronize the live event
- Update live event status
- Delete the live event
Checking syndicator logs
The syndicator logs provide success, error and warning details about video and live event synchronizations for your account.
-
In the left-side navigation, select Syndicator Logs.
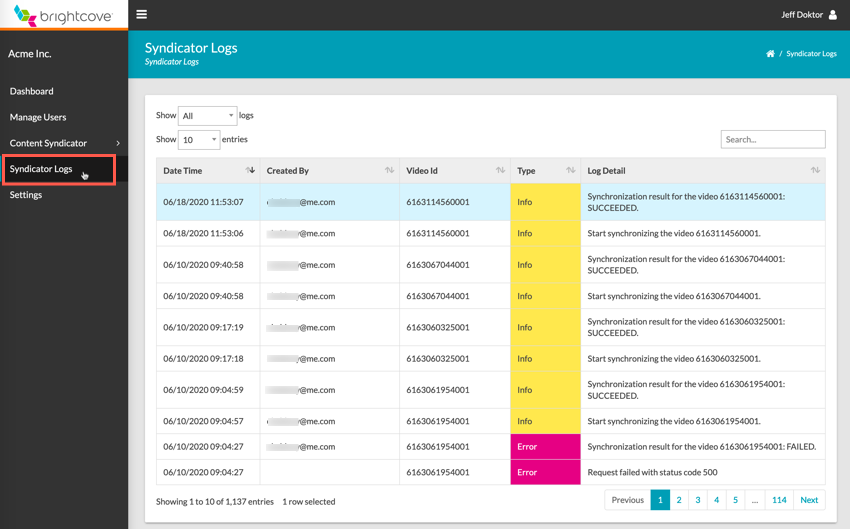
Syndicator logs You should see a list of synchronization logs for the current account with the most recent on top.
-
In the synchronization logs list, you can filter for All, Error, Info or Warning.
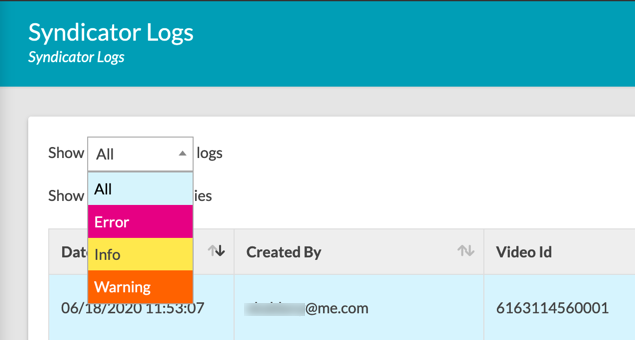
Filter syndicator logs
Embedding the player code
There is no change to how you embed the player and associated content asset on your web page.
-
In Brightcove's Video Cloud Studio, navigate to the Media module.
-
Select the video you want to use and select the Publish and Embed button.
-
Select the player that has been configured to use the Kollective plugin.
-
Copy either the Standard or Advanced code and add it to your web page.
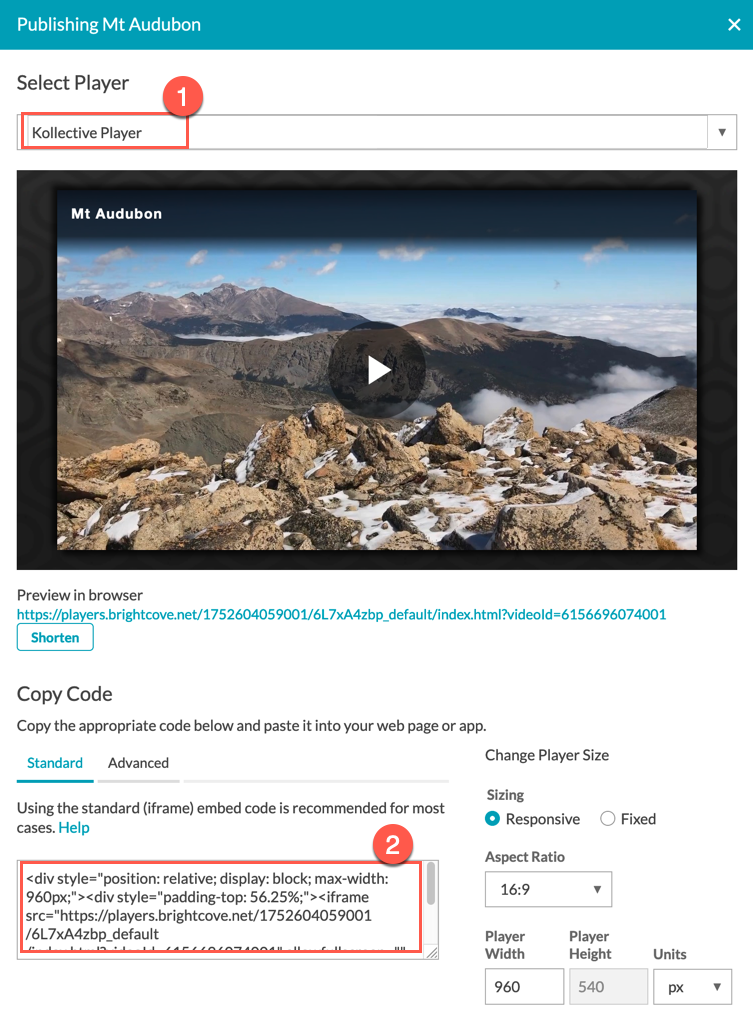
Embed code
