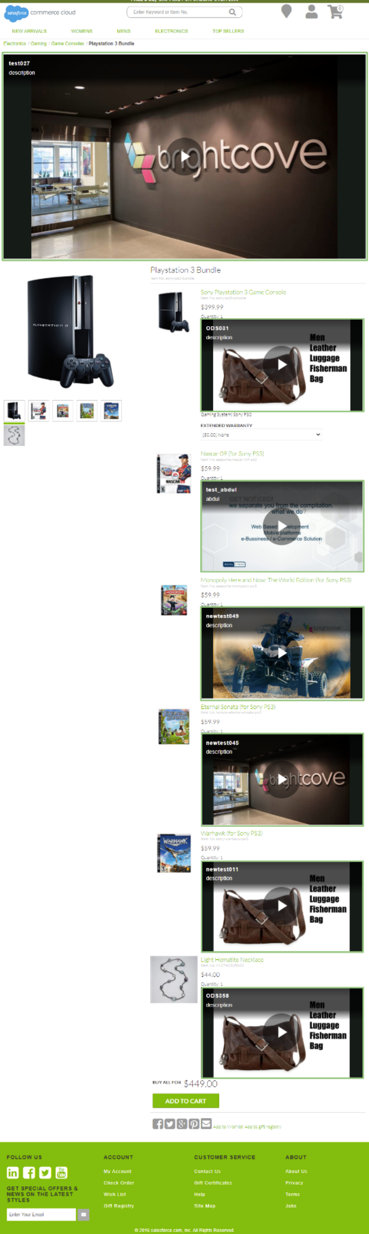Multiple Language Support
The extension provides multiple UI language support for Business Manager Interface.
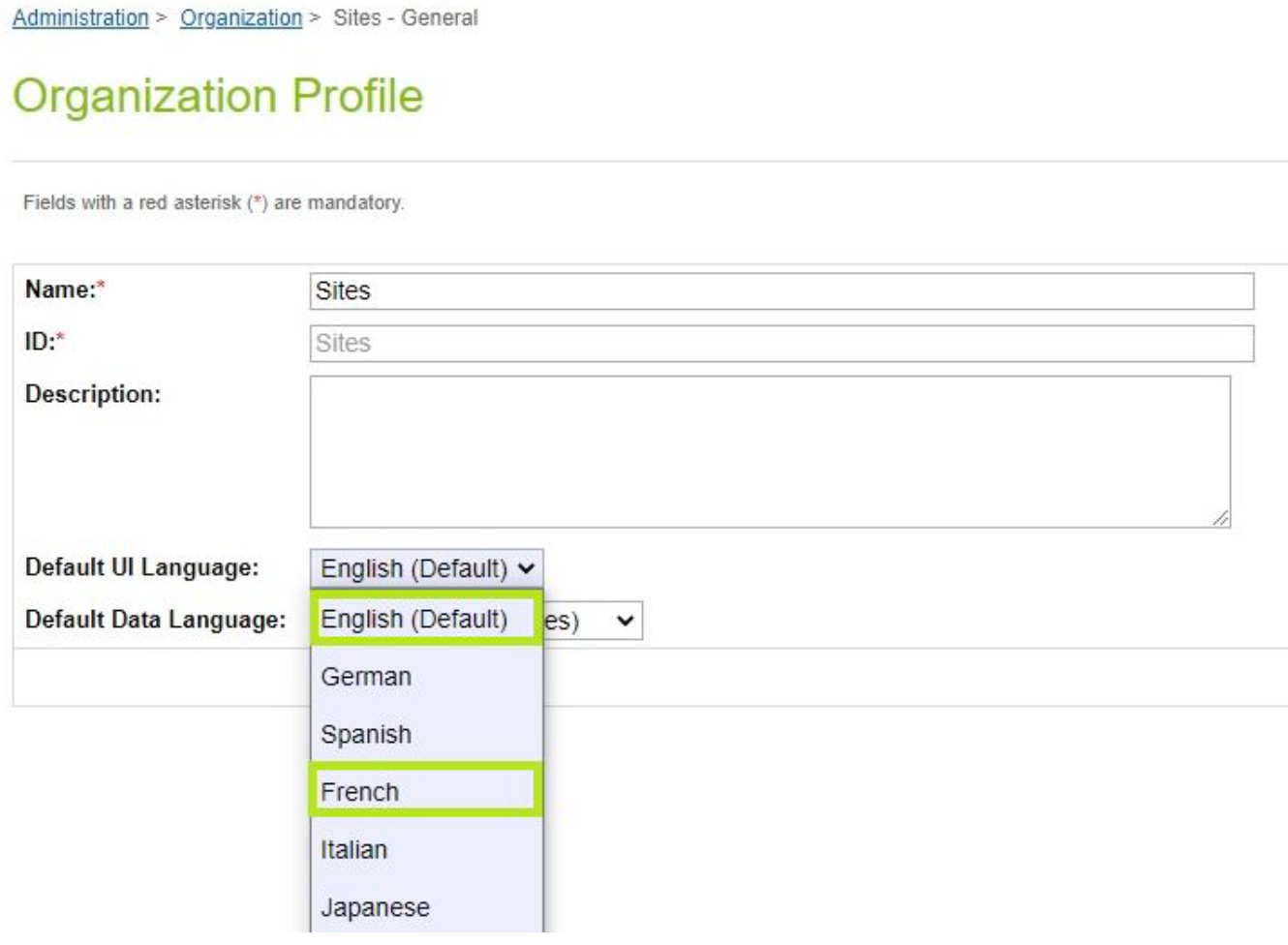
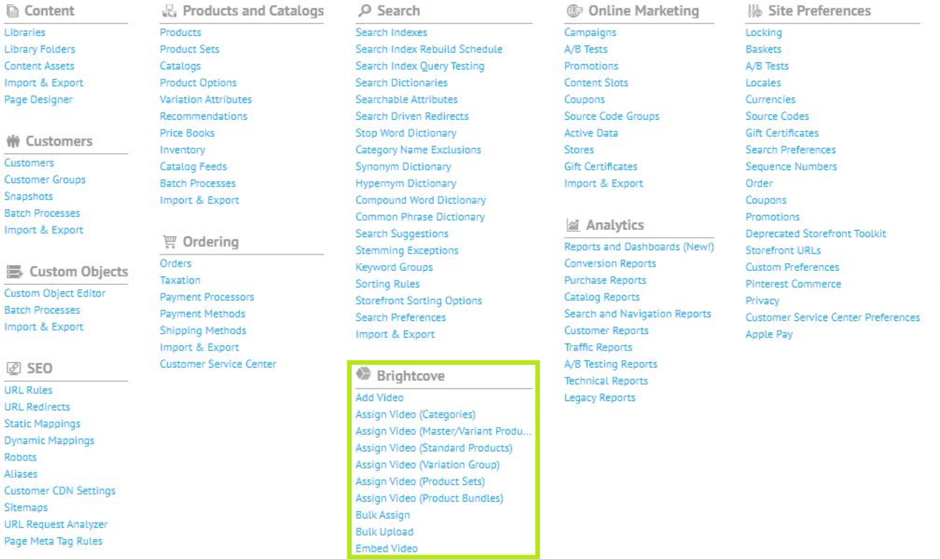
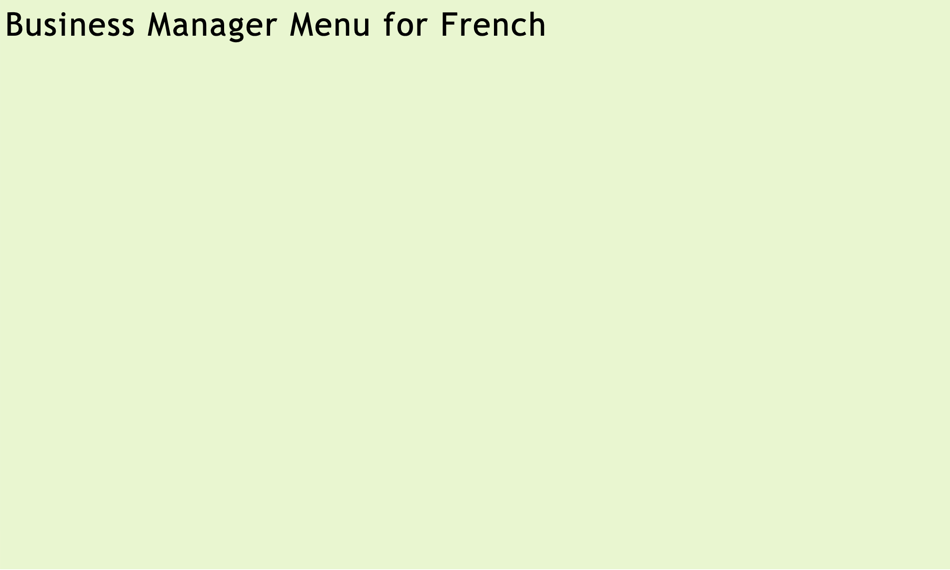
Add Video
Below are the steps for adding videos.
- Navigate to Merchant Tools -> Brightcove -> Add Video
-
Select Language from the menu (the default will the default locale selected for the site):
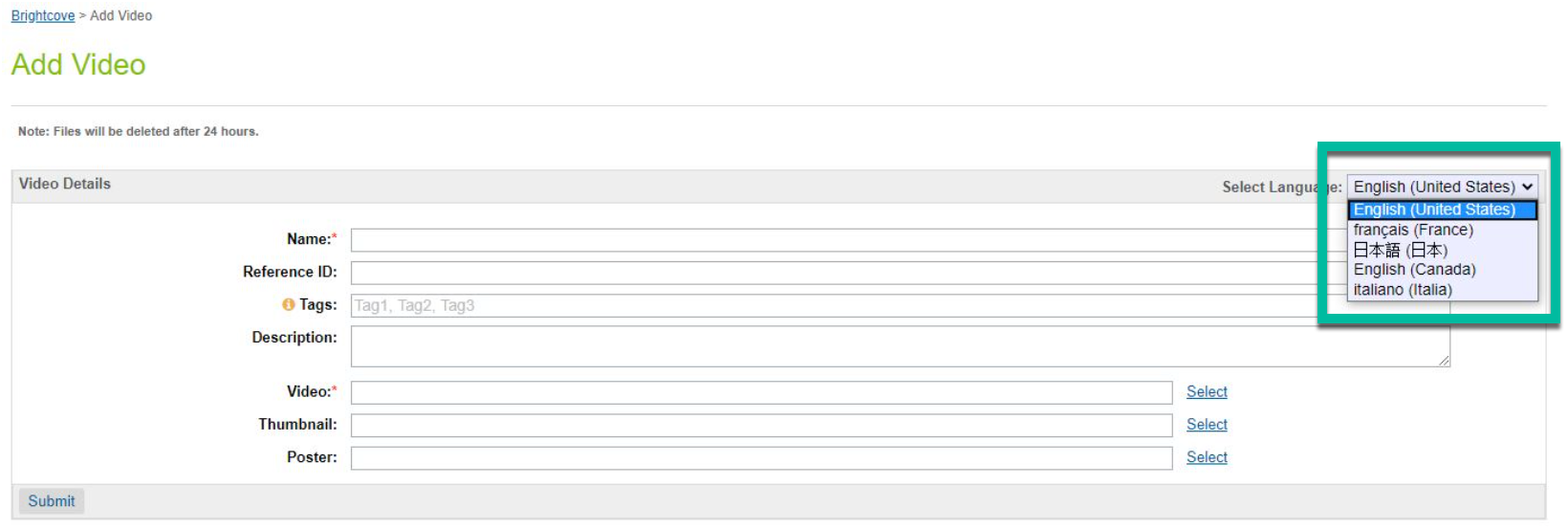
Video Language Selector - Click the select option next to Video field.
-
In the dialog that appears, select the video file:
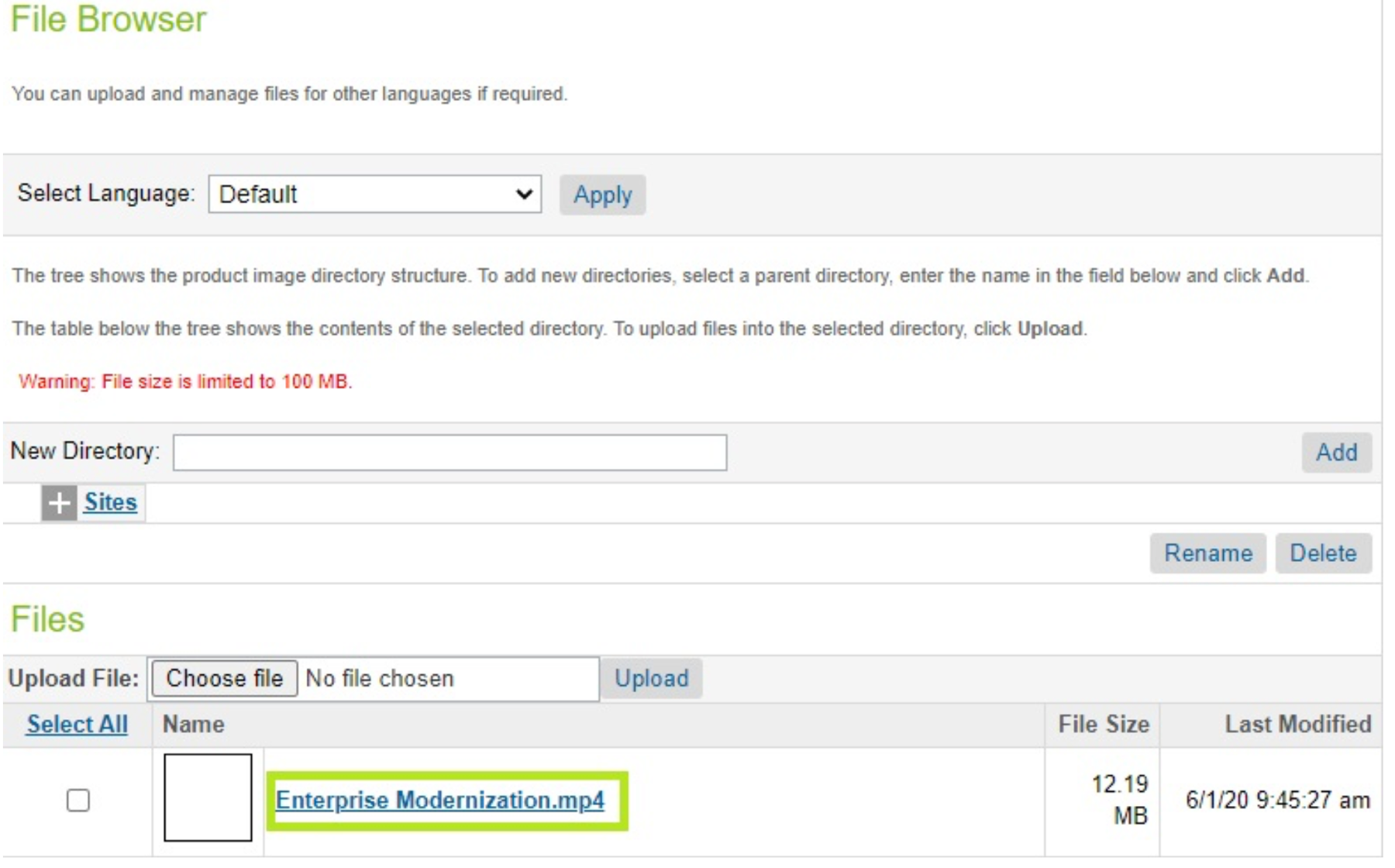
Select Video Dialog - Click the select option next to Thumbnail field, and a similar popup dialog will appear where you can select the thumbnail file.
- Click the select option next to Poster field, and a similar popup dialog will appear where you can select the poster file.
-
Submit the form to initiate the ingestion process:
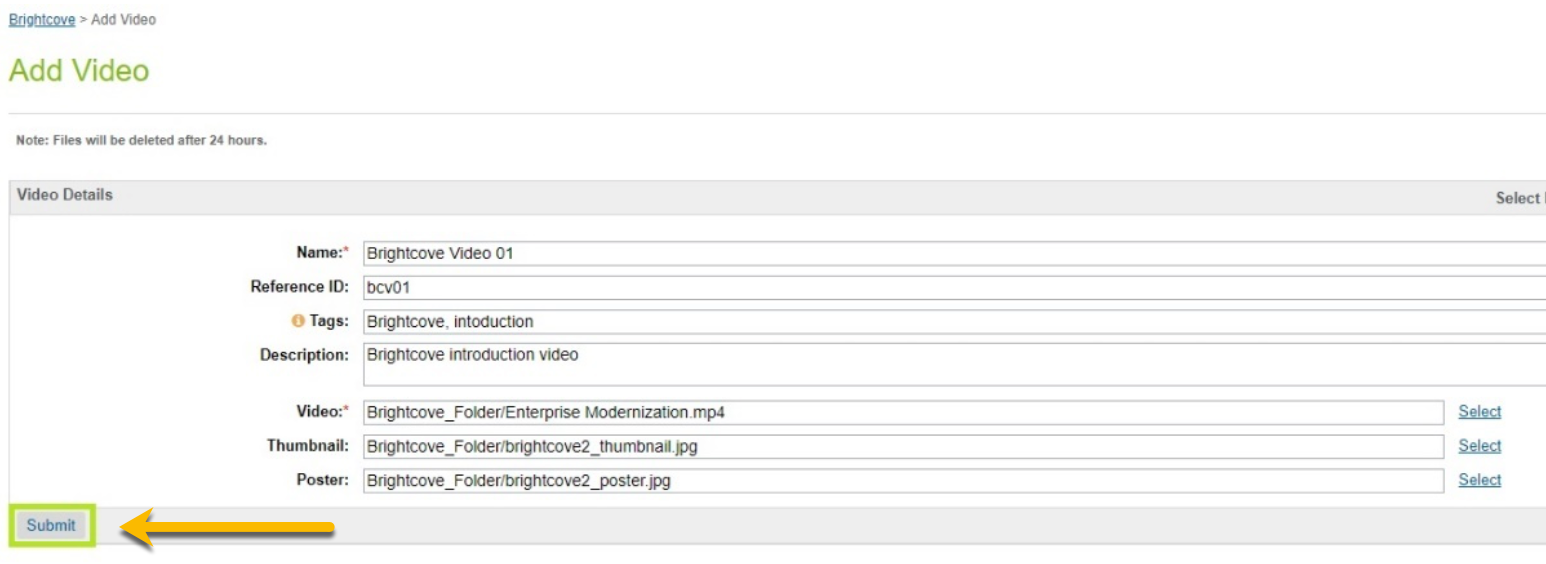
Submit Video Ingest Form -
Validate the success message on the form after submission:
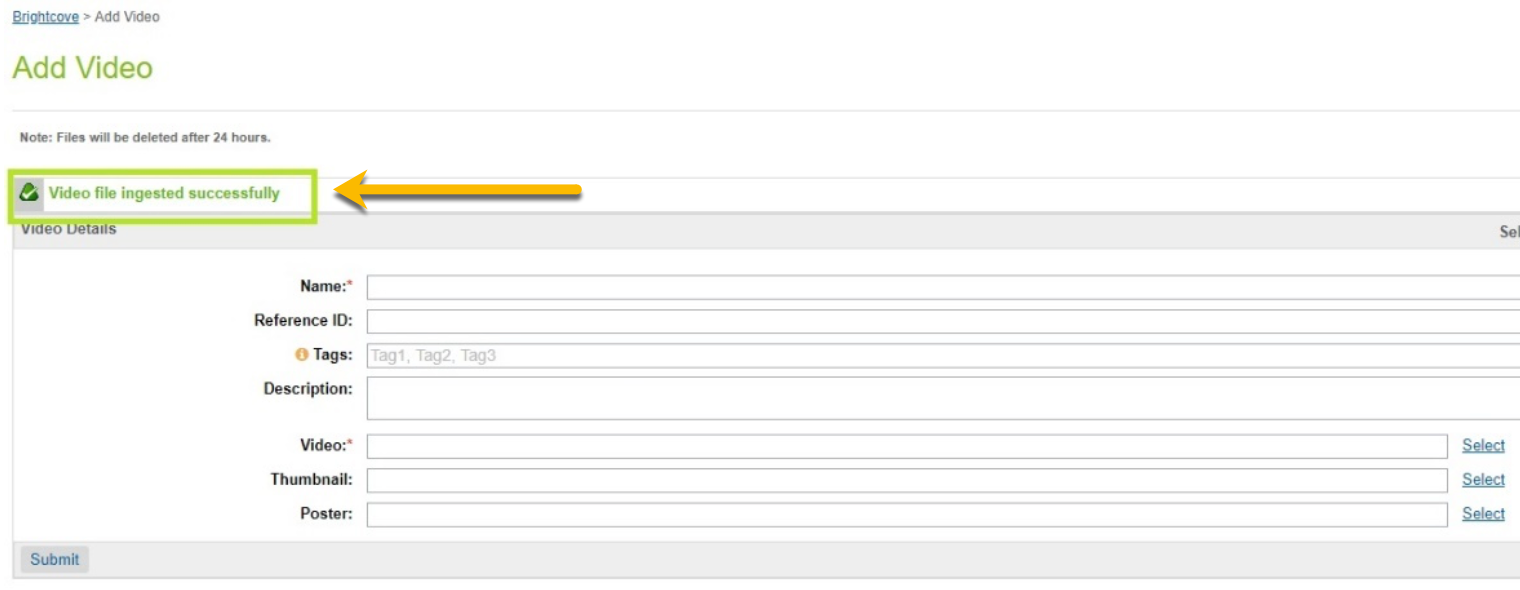
Validate Video Ingest Success -
You can verify that in the video was ingested successfully by logging into Brightcove Studio and navigating to the Media module:

View Video in Studio -
You can also click on the video to reveal the details in order to verify the locale code:
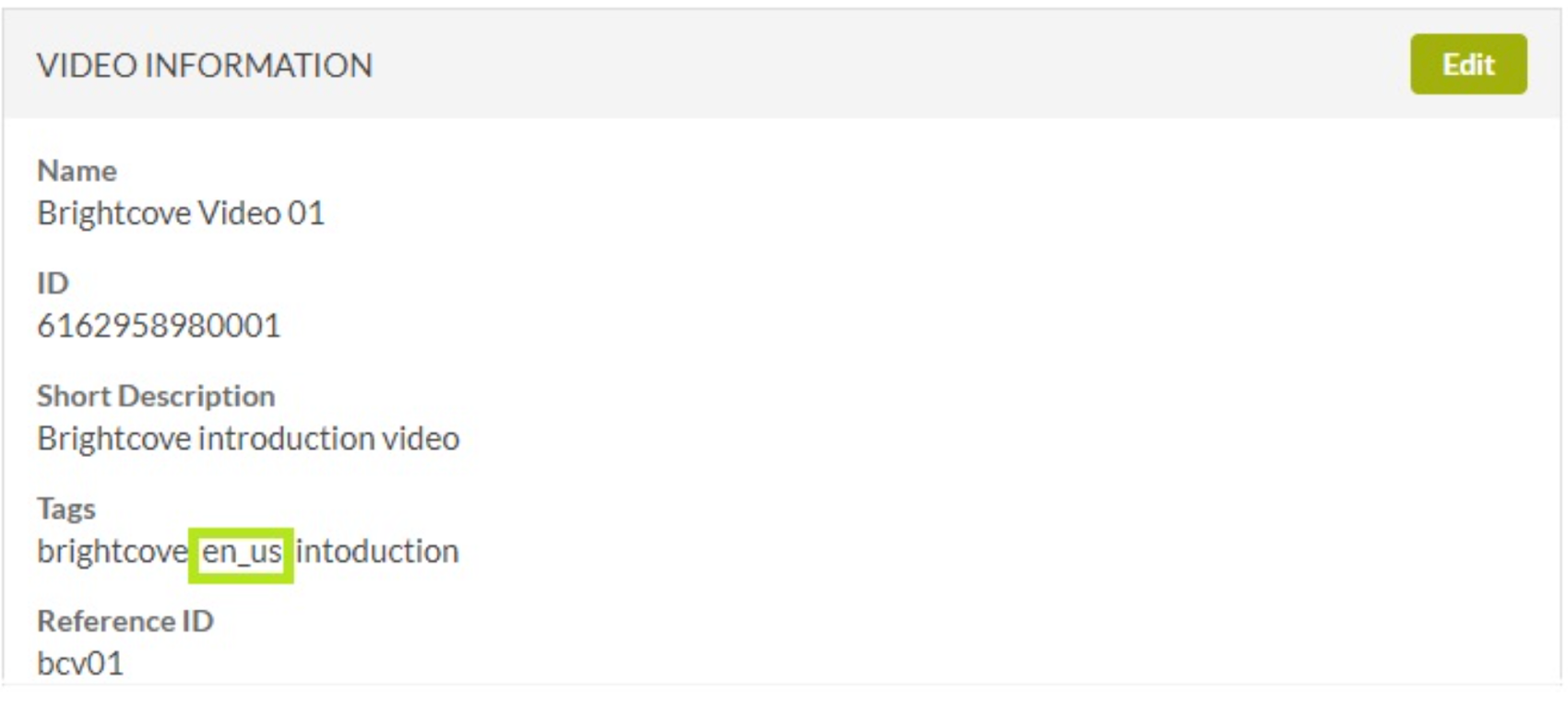
Verify Locale Code
Assign Videos - Categories
First we will look at the steps for assigning videos to categories.
Assign Videos to Categories
- Navigate to Merchant Tools -> Brightcove -> Assign Video (Categories).
- Videos are assigned to locales.
-
Locale related data can be viewed by changing the locale from the dropdown:
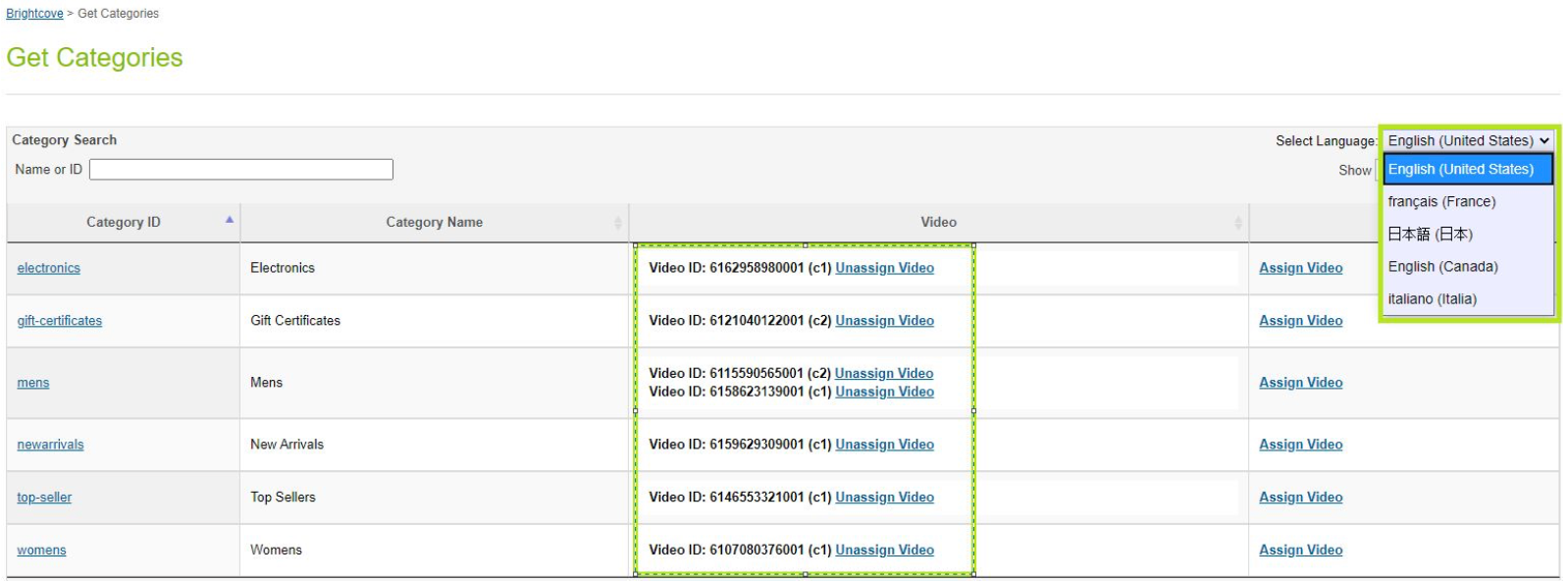
Locale Menu - English 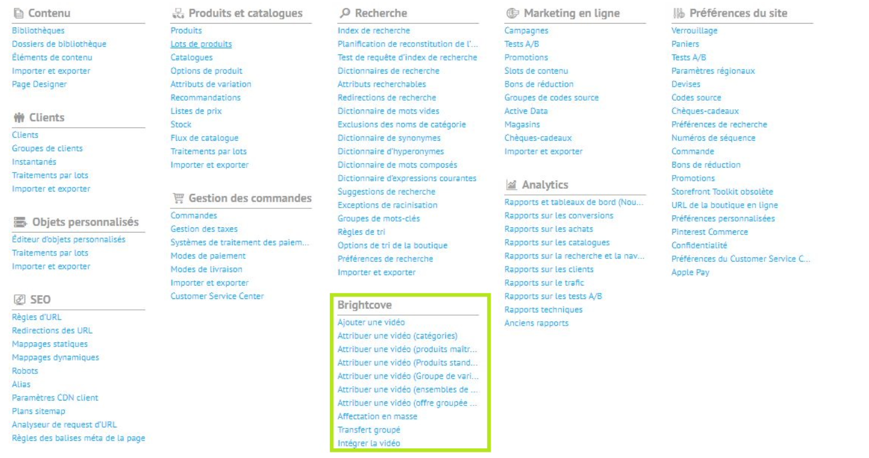
Locale Menu - French -
Video thumbnails can be viewed by hovering the cursor on Video ID:

View Video Thumbnail
-
Locale related data can be viewed by changing the locale from the dropdown:
- Click Assign Video option to assign one or more videos.
-
Already assigned videos will appear as selected on the assign video grid:
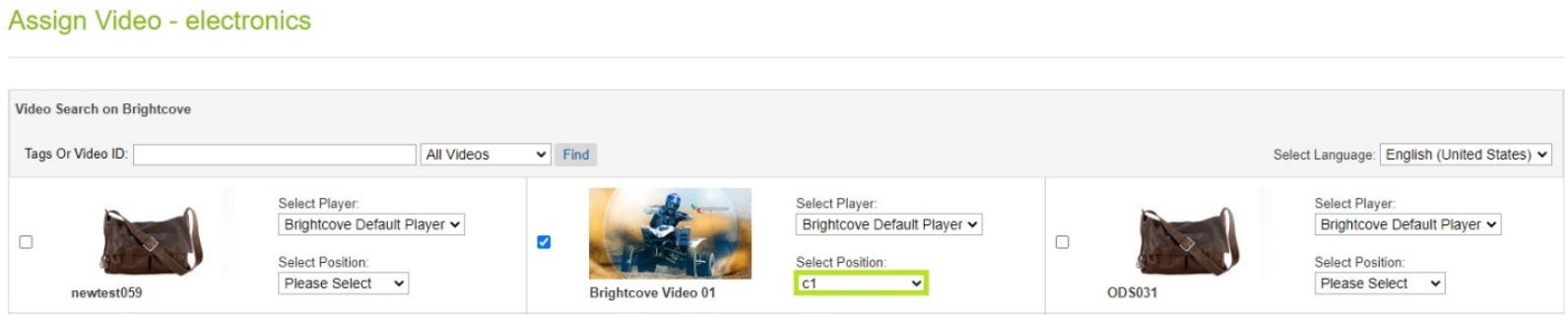
Assigned Videos -
Assigned slot cannot be used for the other videos for same locale:
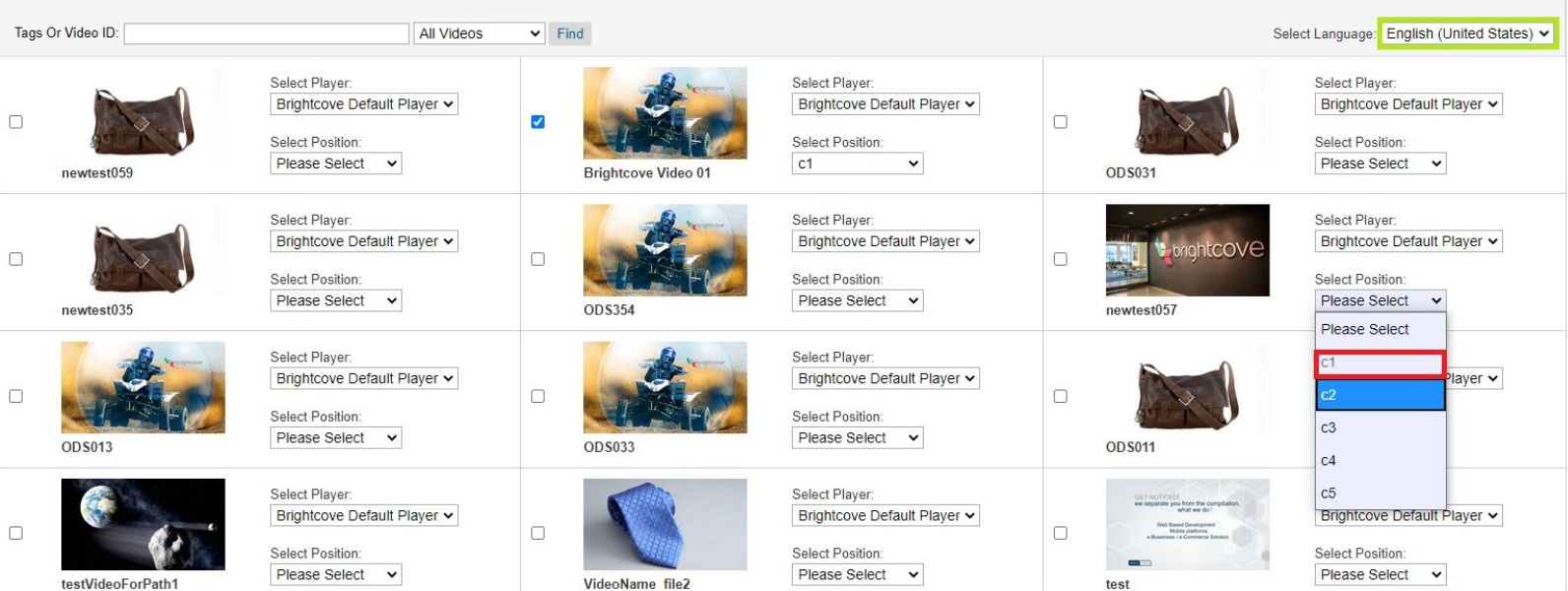
Assigned Video Slots - Players and slots can be changed by using the respective dropdowns available in each video tile.
- Select another video with the different slot.
-
Click the Save Video button to assign the selected videos:
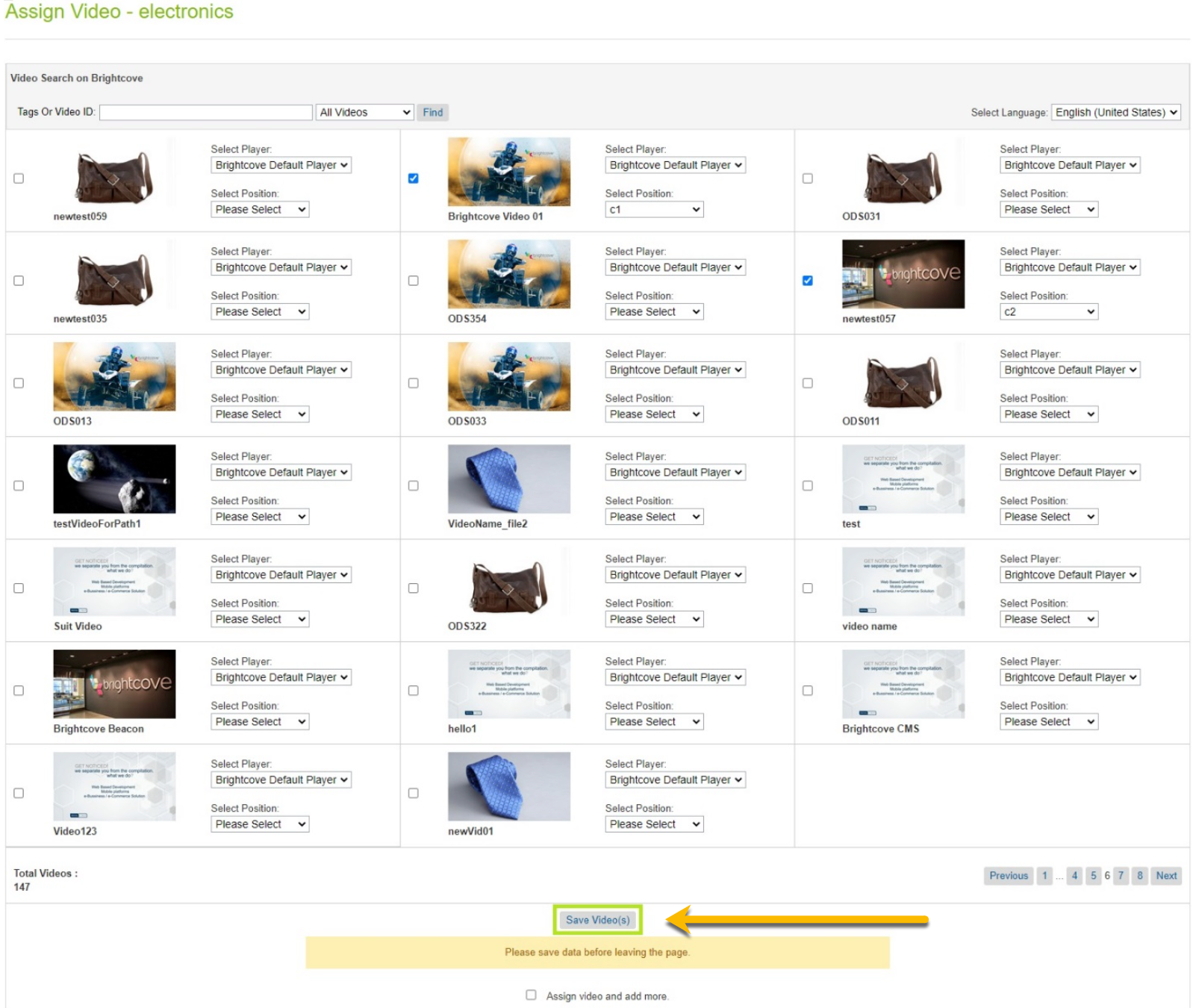
Save Video Assignment -
Verify the assigned video and the slot:
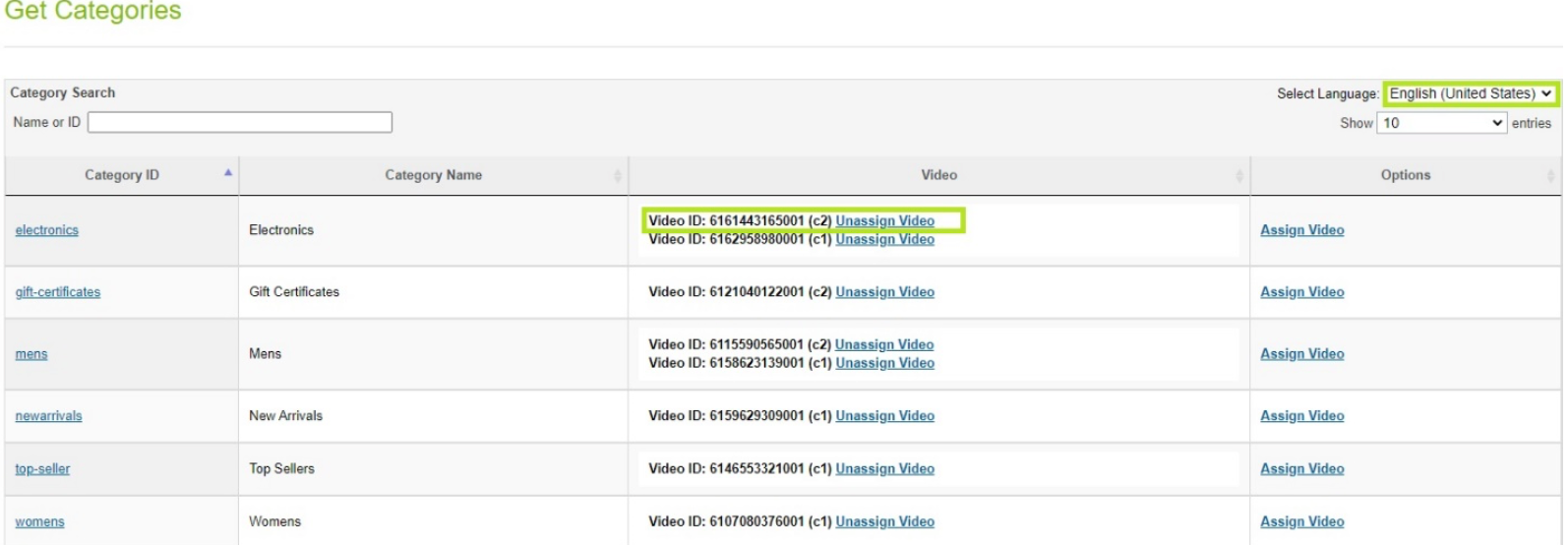
Verify Video Assignment - Verify the data in category object.
- Navigate to Merchant Tools -> Catalogs.
- Select the catalog.
- Select the category/sub-category.
- Select Edit.
- Select Category Attributes.
-
Scroll down to the Brightcove section:

Brightcove Category Attributes -
To assign videos to subcategories, click on the category:

Select Category -
The subcategories list will appear:
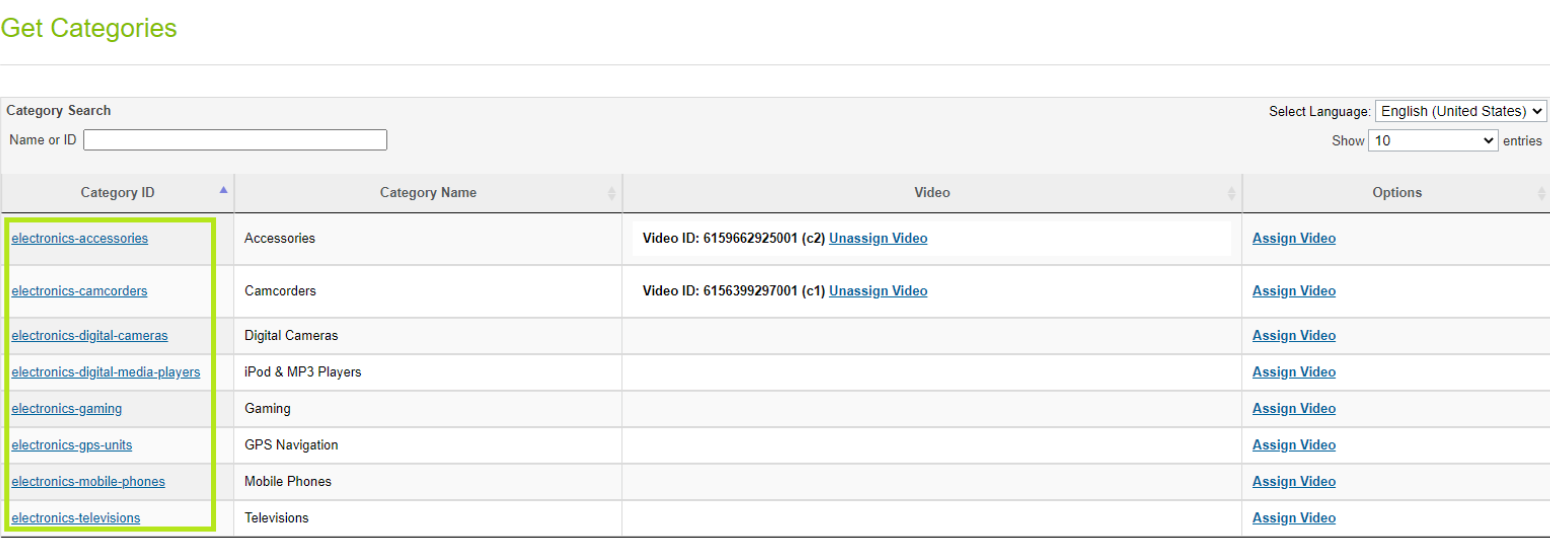
Subcategories List - Follow steps 3-16 to assign videos to subcategories.
Assign videos to Master Products
- Navigate to Merchant Tools -> Brightcove -> Assign Video (Products).
- Videos are assigned to locales.
-
Locale related data can be viewed by changing the locale from the dropdown:
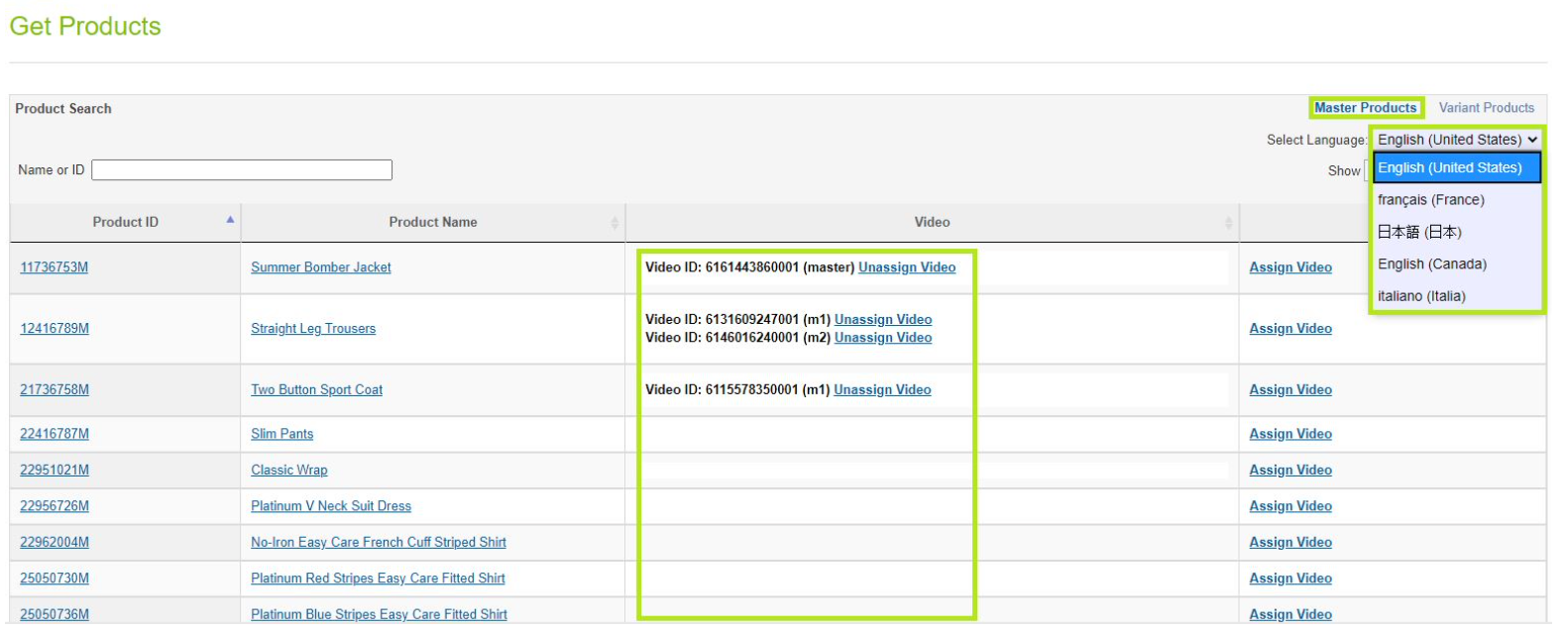
Locale Menu - English 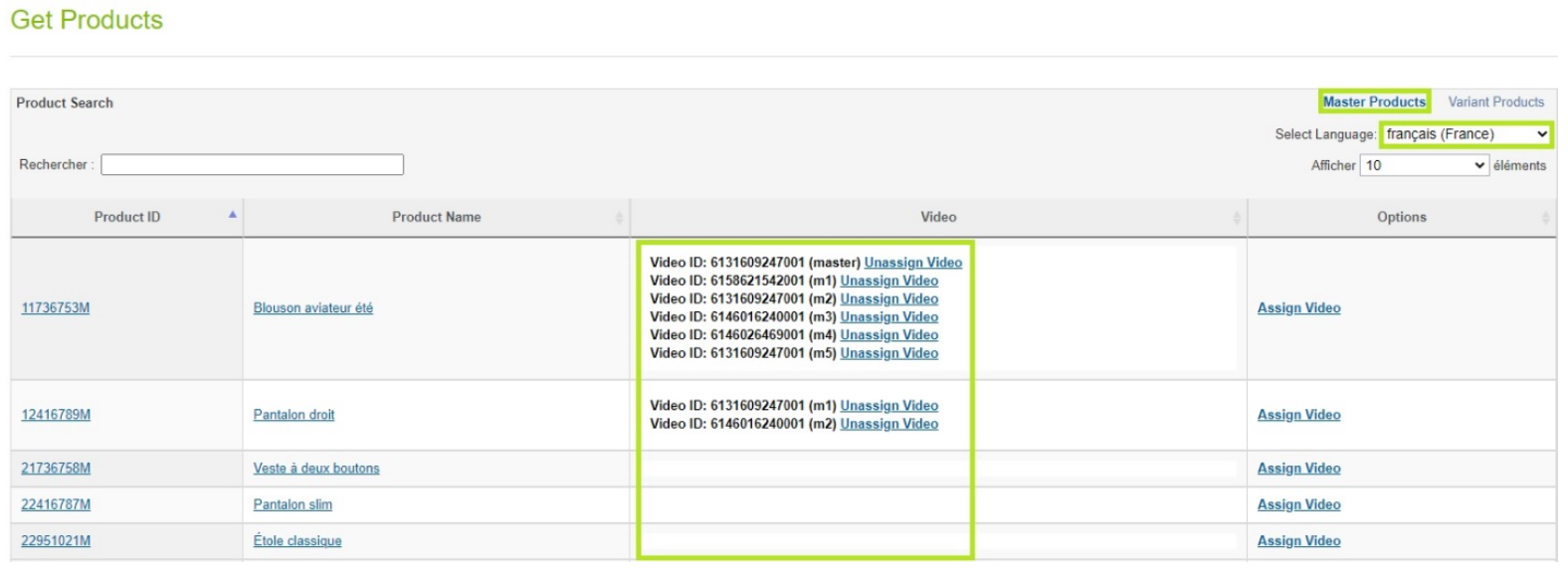
Locale Menu - French -
Video thumbnails can be viewed by hovering the cursor on Video ID:

View Video Thumbnail
-
Locale related data can be viewed by changing the locale from the dropdown:
- Click Assign Video option to assign one or more videos.
-
Already assigned videos will appear as selected on the assign video grid:
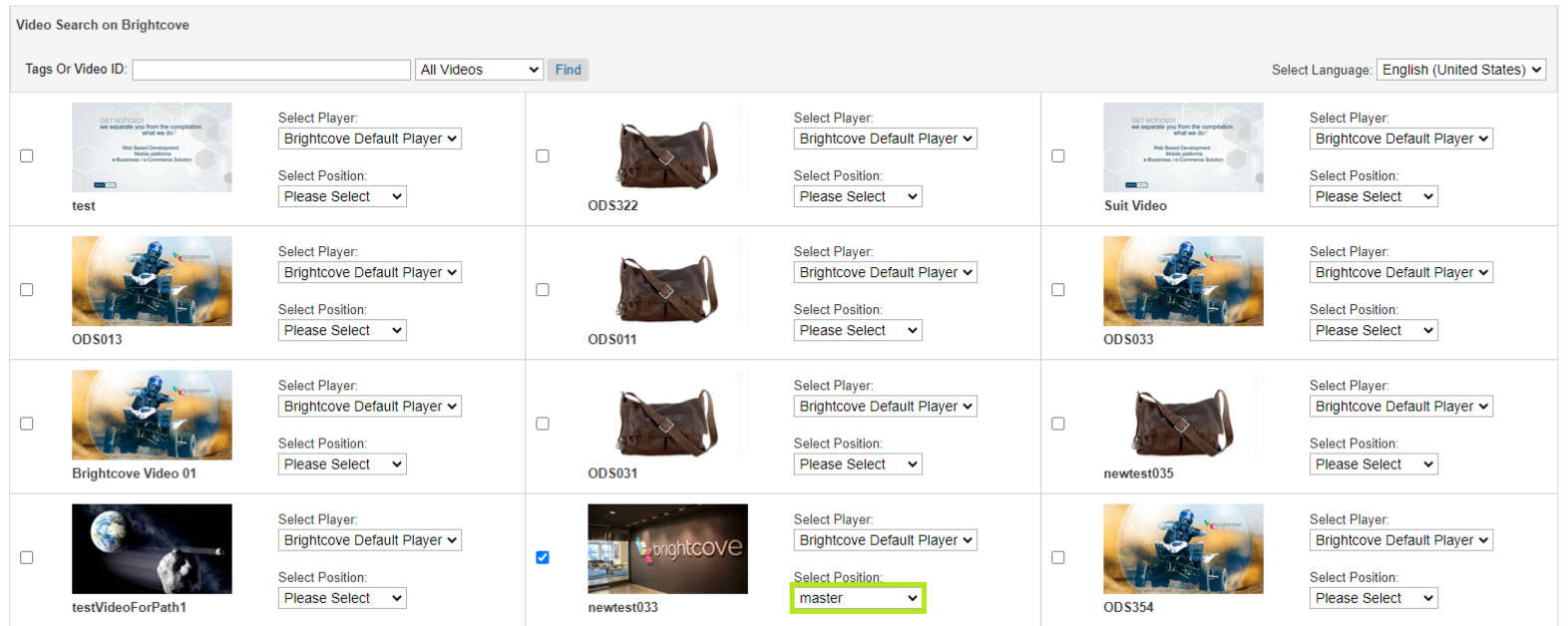
Assigned Videos -
Assigned slot cannot be used for the other videos for same locale:
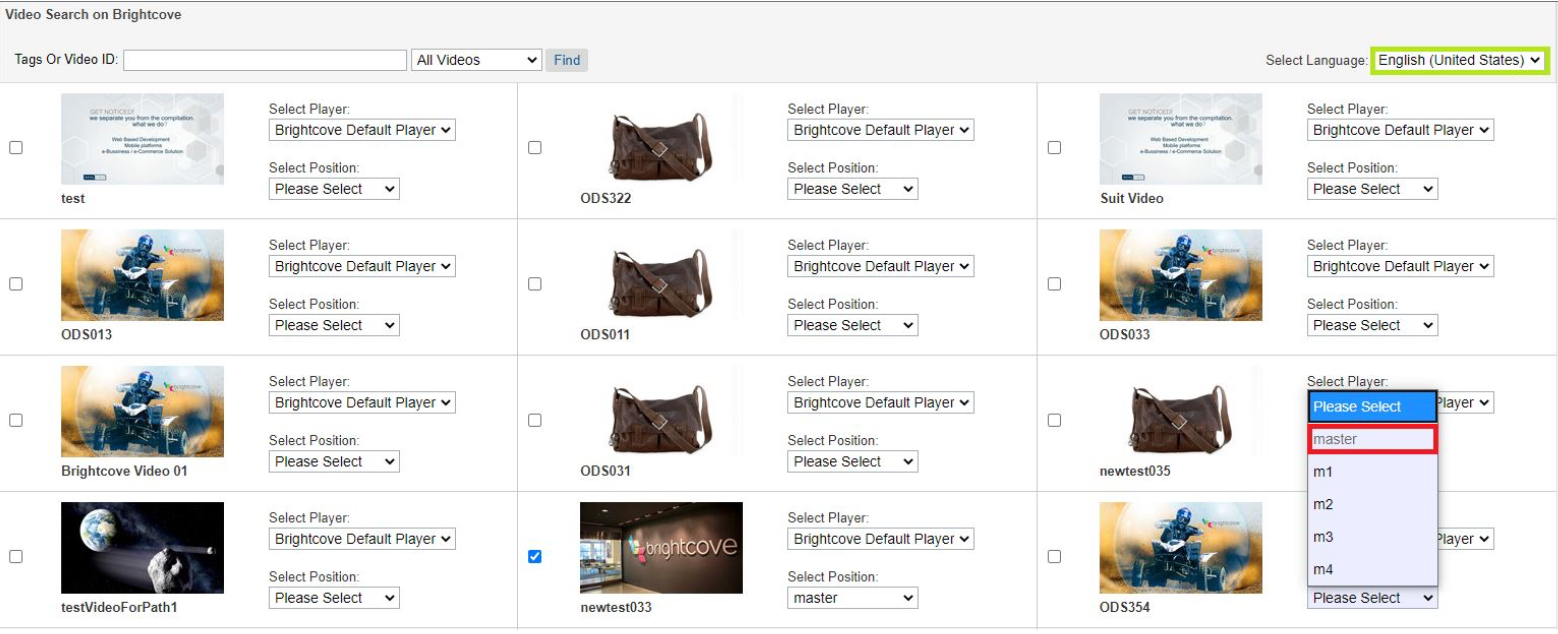
Assigned Video Slots - Players and slots can be changed by using the respective dropdowns available in each video tile.
- Select another video with the different slot.
-
Click the Save Video button to assign the selected videos:
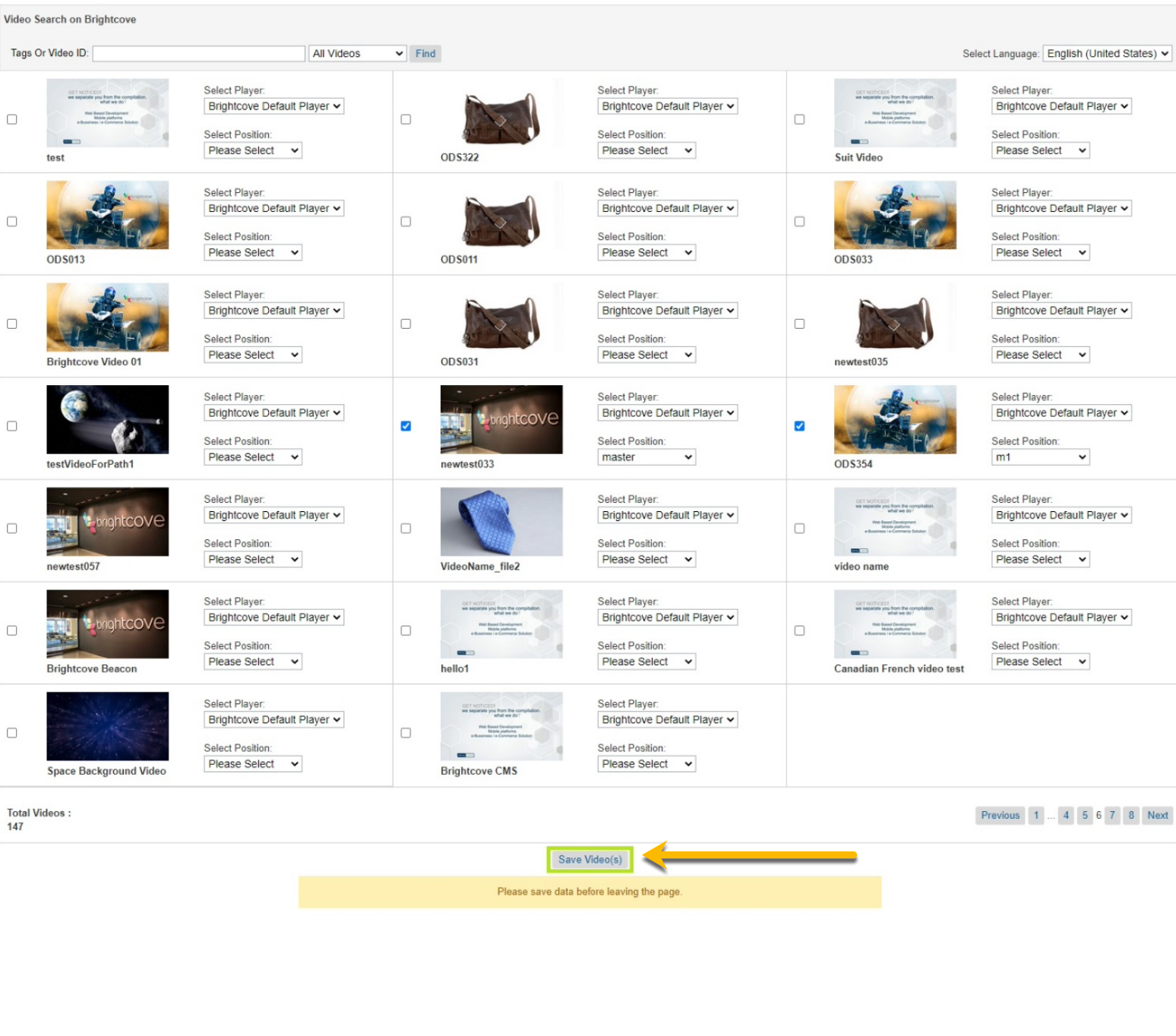
Save Video Assignment -
Verify the assigned video and the slot.
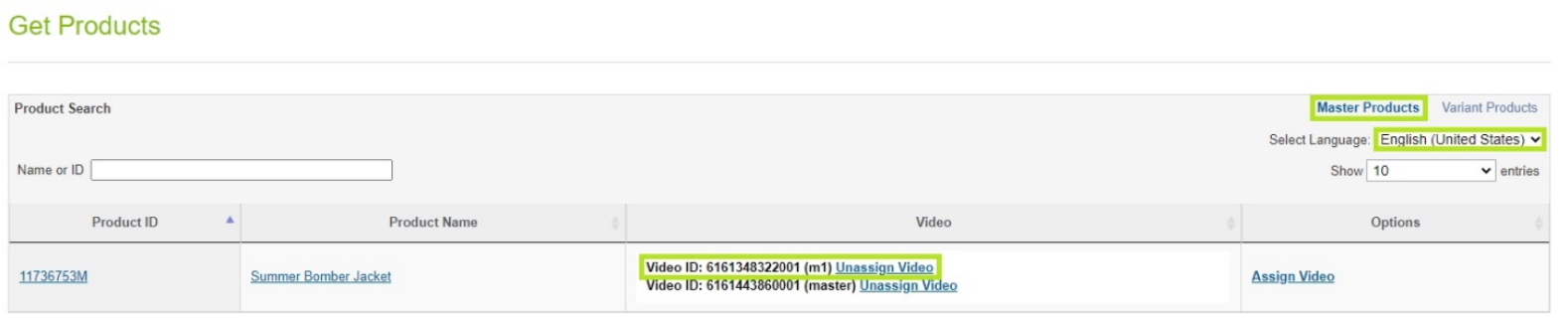
Verify Video Assignment - Verify the data in category object.
- Navigate to Merchant Tools -> Products.
- Search the product ID.
- Select the product.
- Select General.
-
Scroll down to the Brightcove section:

Product Details Brightcove Section
Assign videos to Variant Products
- Navigate to Merchant Tools -> Brightcove -> Assign Video (Products).
- Click on the Product ID
-
A list of variants for the selected master will appear:
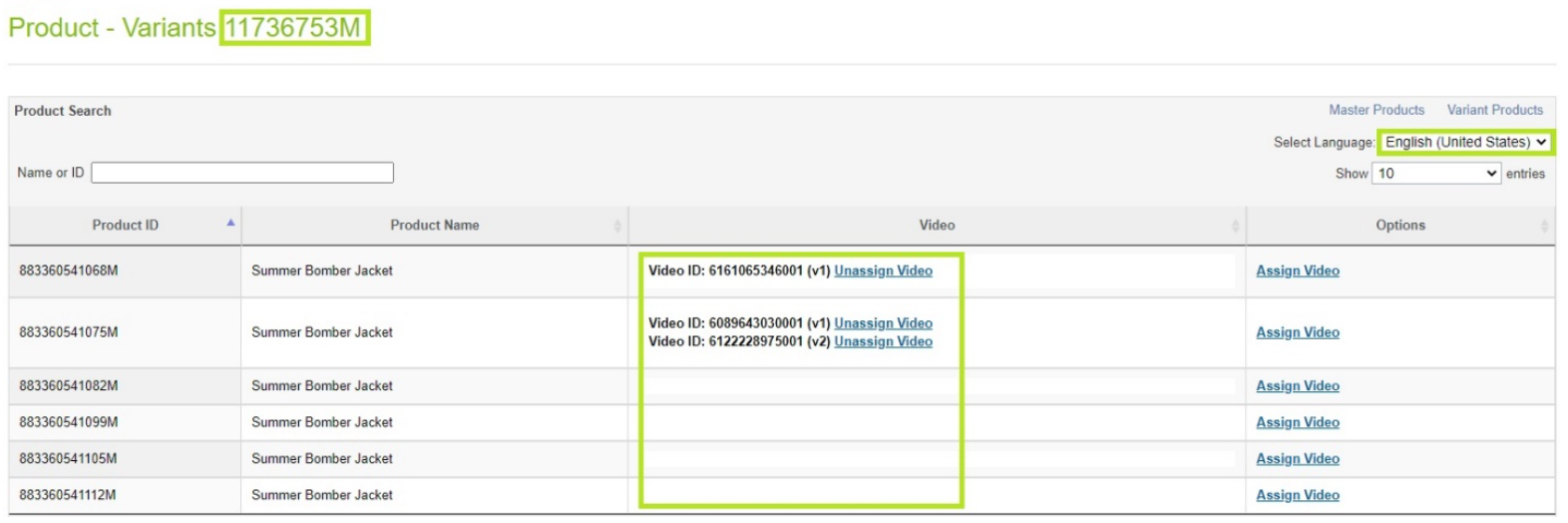
Product Variants List - Videos are assigned to locales.
-
Locale related data can be viewed by changing the locale from the dropdown:
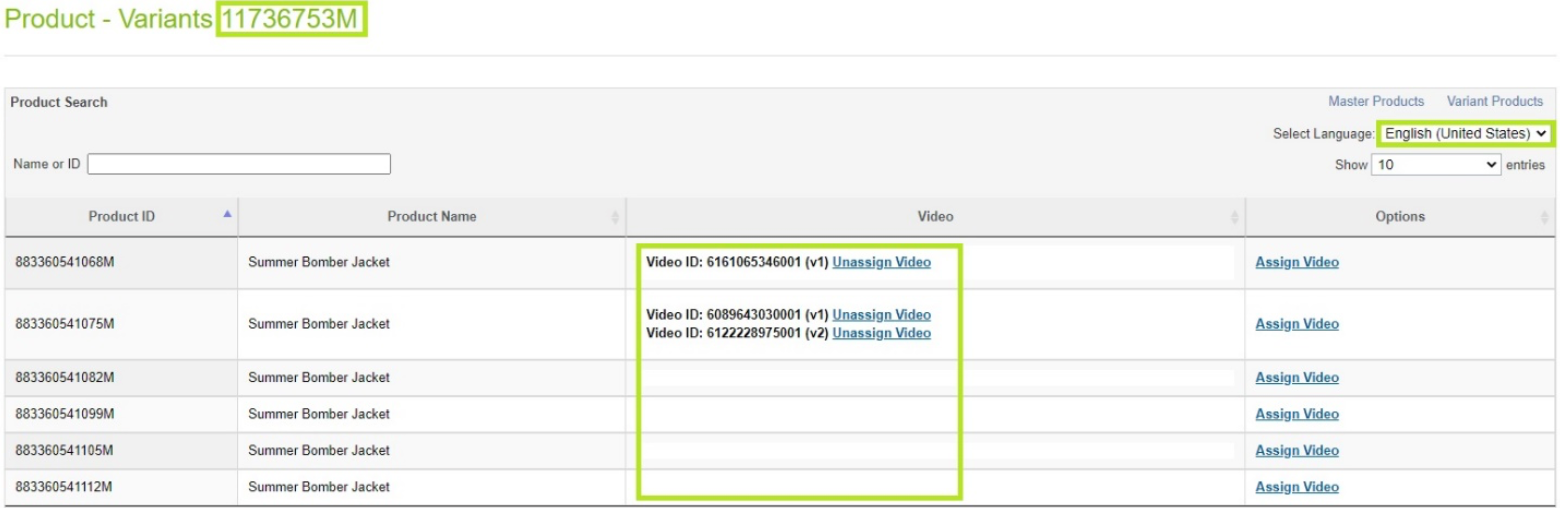
Locale Menu - English 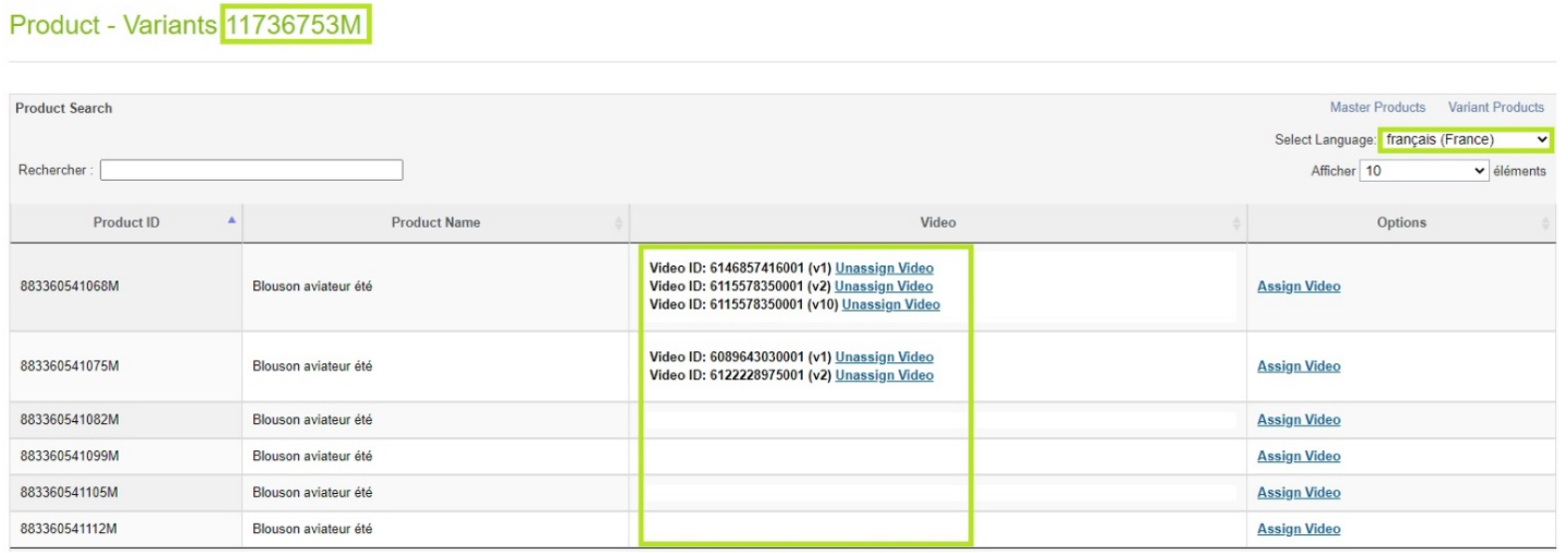
Locale Menu - French -
Video thumbnails can be viewed by hovering the cursor on Video ID:

View Video Thumbnail
-
Locale related data can be viewed by changing the locale from the dropdown:
- Click Assign Video option to assign one or more videos.
-
Already assigned videos will appear as selected on the assign video grid:
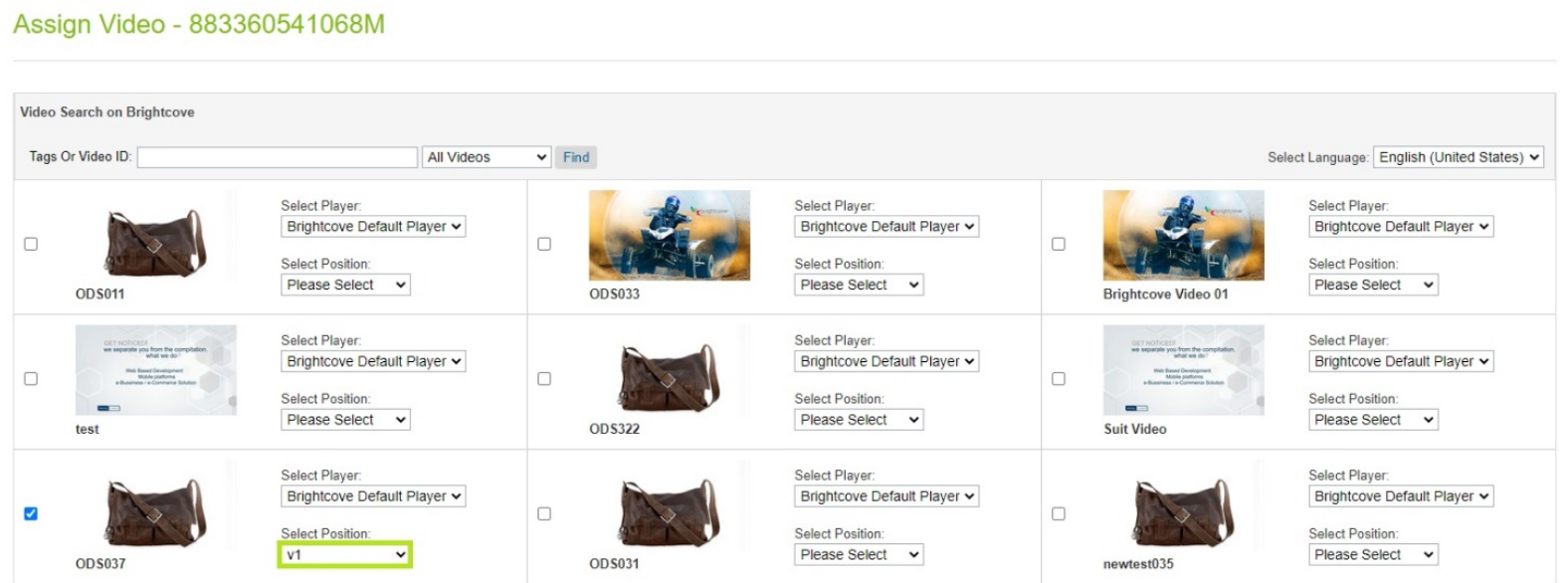
Assigned Videos -
Assigned slot cannot be used for the other videos for same locale:
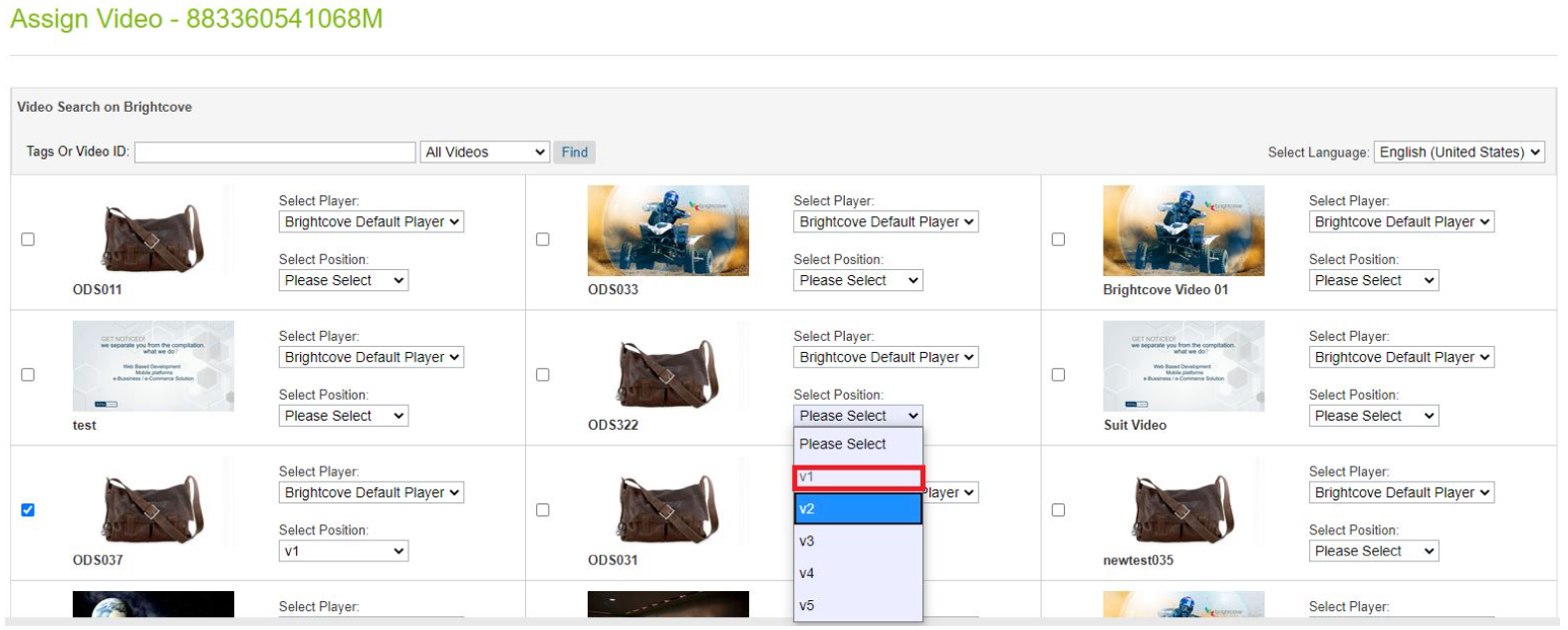
Assigned Video Slots - Players and slots can be changed by using the respective dropdowns available in each video tile.
- Select another video with the different slot.
-
Click the Save Video button to assign the selected videos:
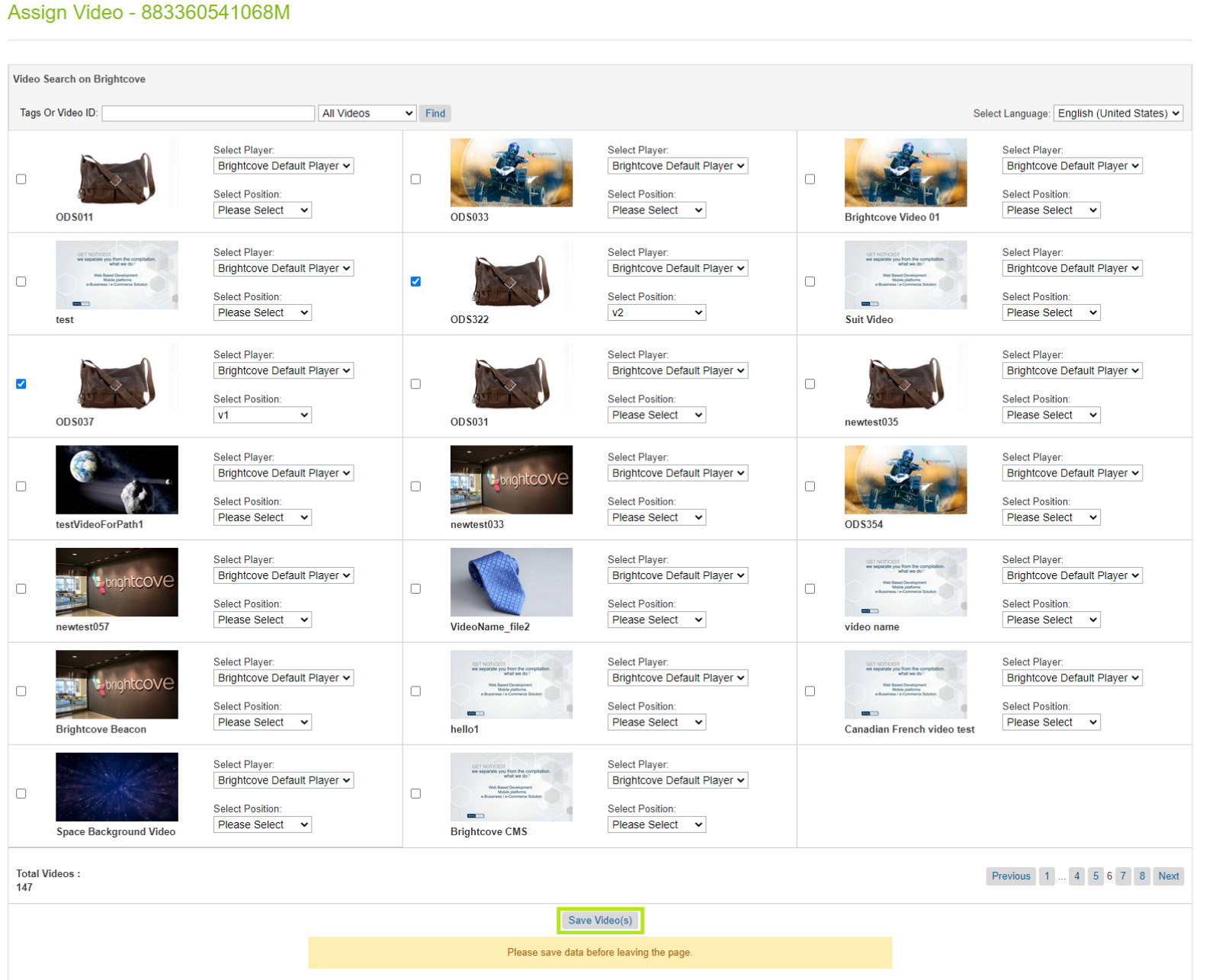
Save Video Assignment -
Verify the assigned video and the slot.
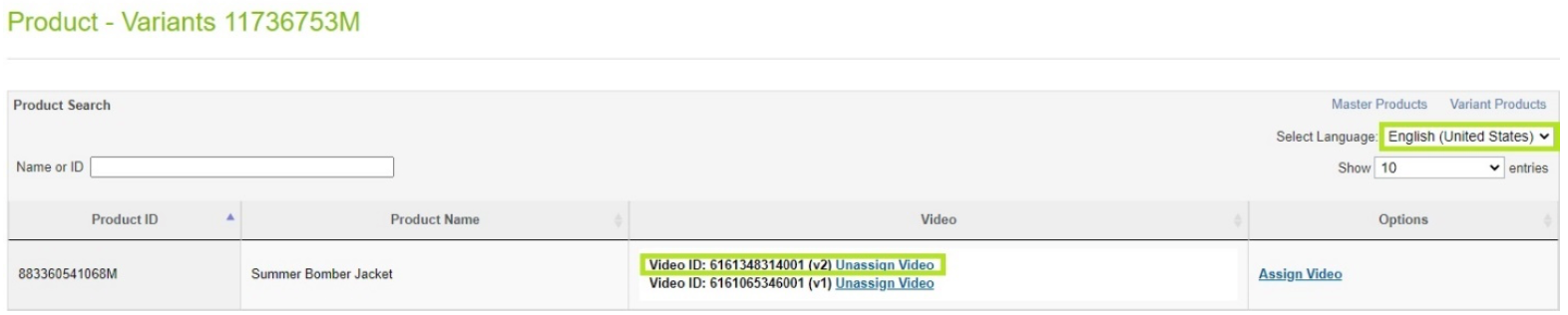
Verify Video Assignment - Verify the data in category object.
- Navigate to Merchant Tools -> Products.
- Search the product ID.
- Select the product.
- Select General.
-
Scroll down to the Brightcove section:

Product Details Brightcove Section - We can get a list of all the Variants assigned to the catalog for the Site.
- Navigate to Merchant Tools -> Brightcove -> Assign Video (Products).
-
Select Variant Products
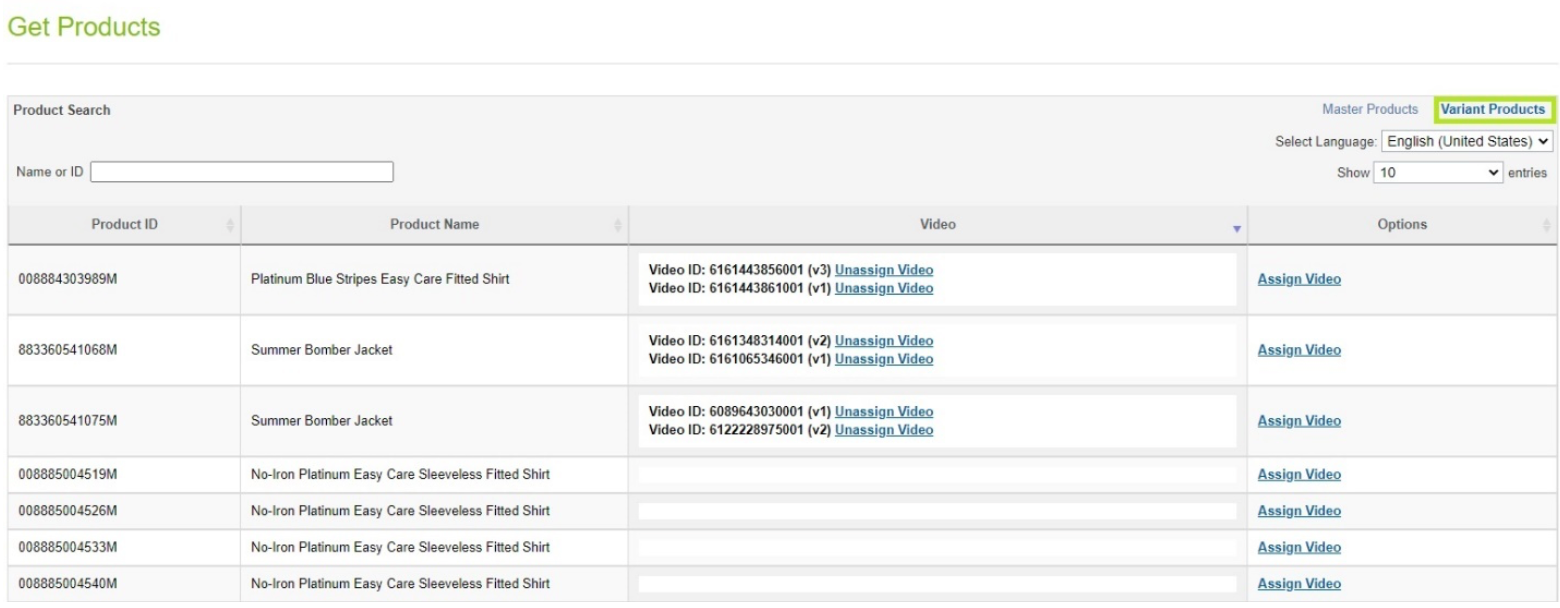
Variant Products - Follow the steps from 5 to 17.
Assign videos to Standard Products
- Navigate to Merchant Tools -> Brightcove -> Assign Video (Standard Products).
- Videos are assigned to locales.
-
Locale related data can be viewed by changing the locale from the dropdown:
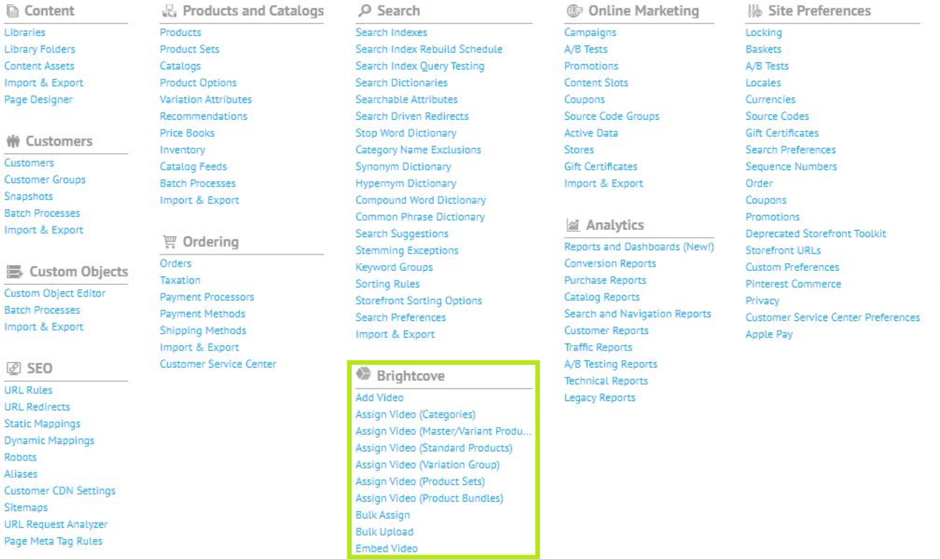
Locale Menu - English 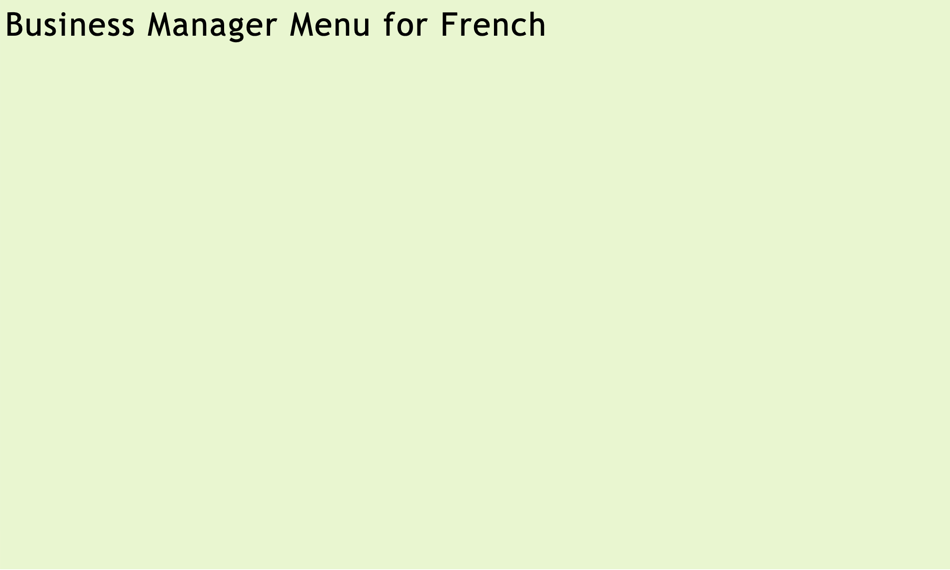
Locale Menu - French -
Video thumbnails can be viewed by hovering the cursor on Video ID:

View Video Thumbnail
-
Locale related data can be viewed by changing the locale from the dropdown:
- Click Assign Video option to assign one or more videos.
-
Already assigned videos will appear as selected on the assign video grid:
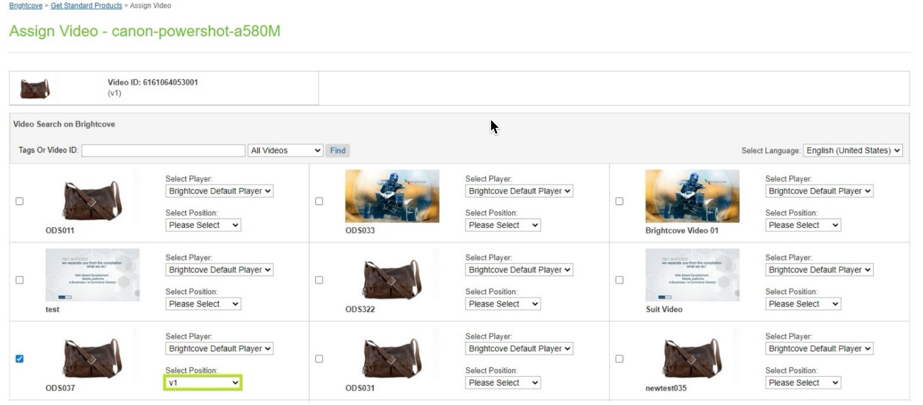
Assigned Videos -
Assigned slot cannot be used for the other videos for same locale:
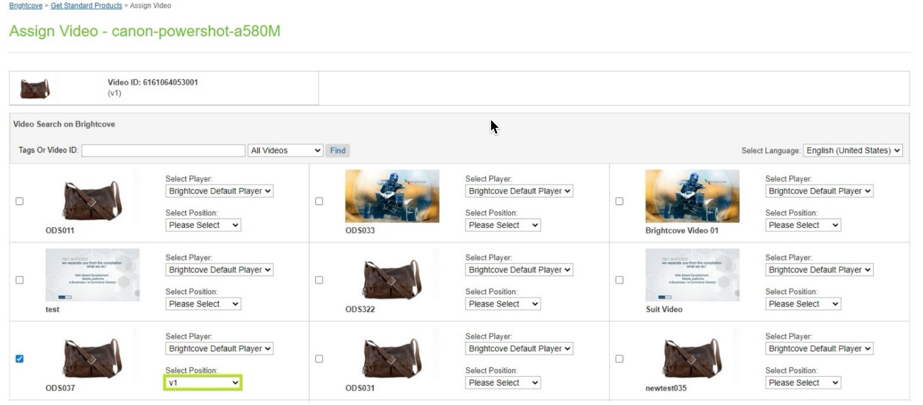
Assigned Video Slots - Players and slots can be changed by using the respective dropdowns available in each video tile.
- Select another video with the different slot.
-
Click the Save Video button to assign the selected video(s):
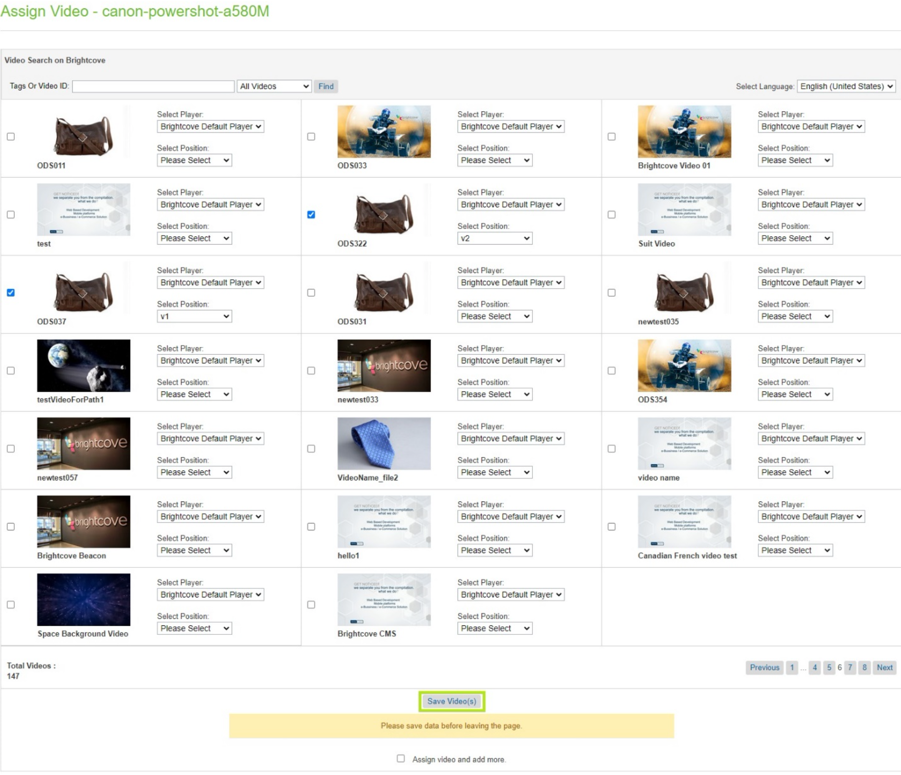
Save Video Assignment -
Verify the assigned video and the slot.

Verify Video Assignment - Verify the data in product object.
- Navigate to Merchant Tools -> Products.
- Search the product ID.
- Select the product.
- Select General.
-
Scroll down to the Brightcove section:

Product Details Brightcove Section
Assign videos to Variation Groups
- Navigate to Merchant Tools -> Brightcove -> Assign Video (Variation Groups).
- Videos are assigned to locales.
-
Locale related data can be viewed by changing the locale from the dropdown:
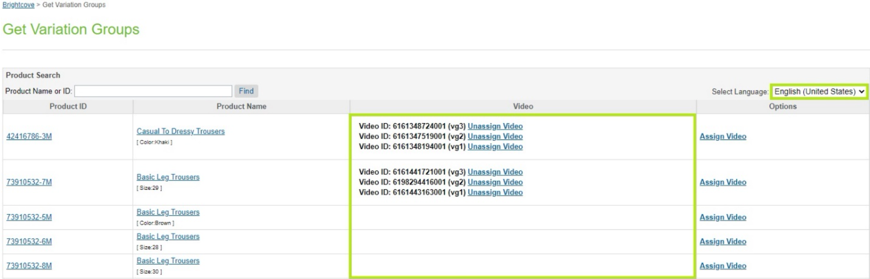
Locale Menu - English 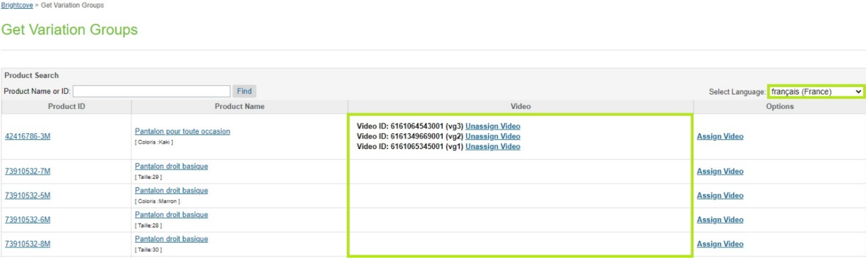
Locale Menu - French -
Video thumbnails can be viewed by hovering the cursor on Video ID:

View Video Thumbnail
-
Locale related data can be viewed by changing the locale from the dropdown:
- Click Assign Video option to assign one or more videos.
-
Already assigned videos will appear as selected on the assign video grid:
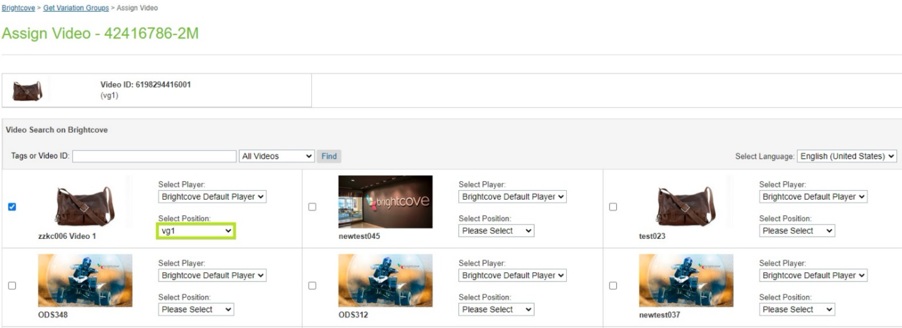
Assigned Videos -
Assigned slot cannot be used for the other videos for same locale:
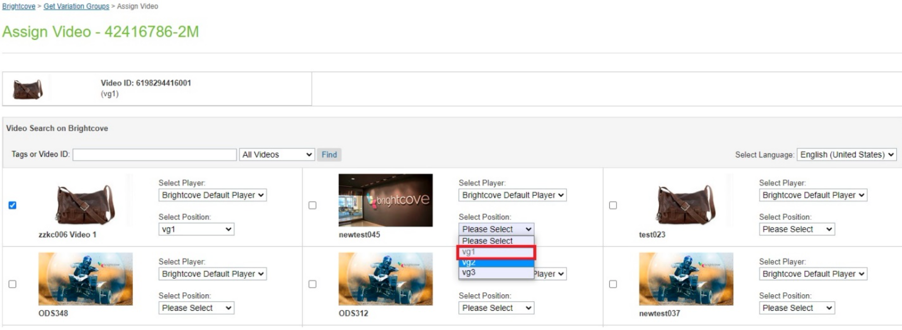
Assigned Video Slots - Players and slots can be changed by using the respective dropdowns available in each video tile.
- Select another video with the different slot.
-
Click the Save Video button to assign the selected video(s):
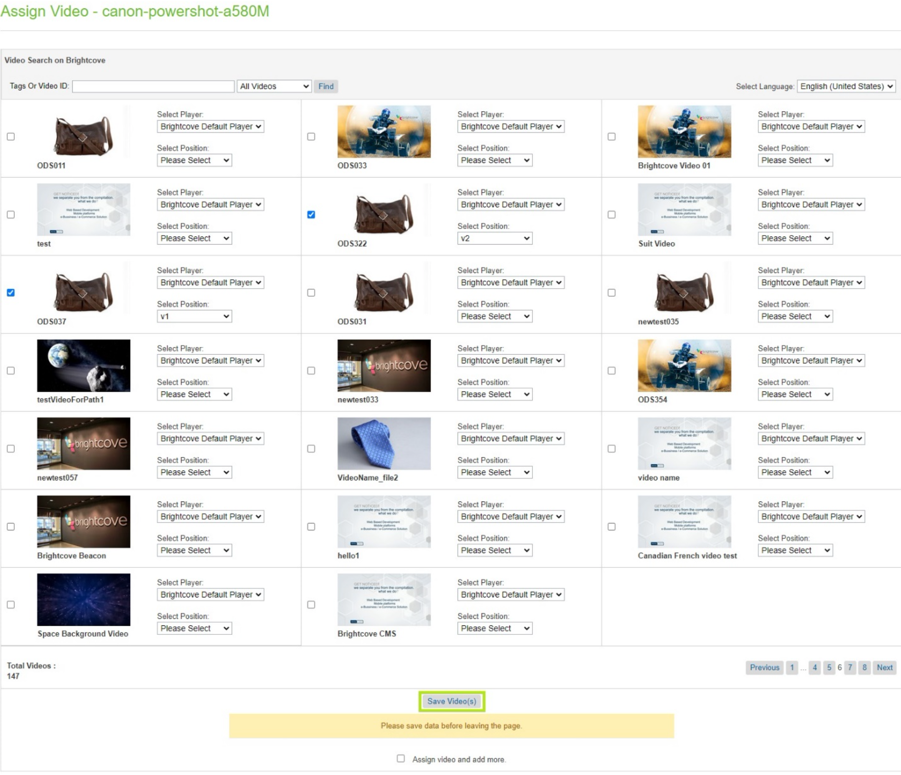
Save Video Assignment -
Verify the assigned video and the slot.

Verify Video Assignment - Verify the data in product object.
- Navigate to Merchant Tools -> Products.
- Search the product ID.
- Select the product.
- Select General.
-
Scroll down to the Brightcove section:

Product Details Brightcove Section - We can navigate to assigned variants of the Variation Group.
-
Select Variation Group ID.

Variation Group Videos -
A list of variants for the selected variation group will appear.
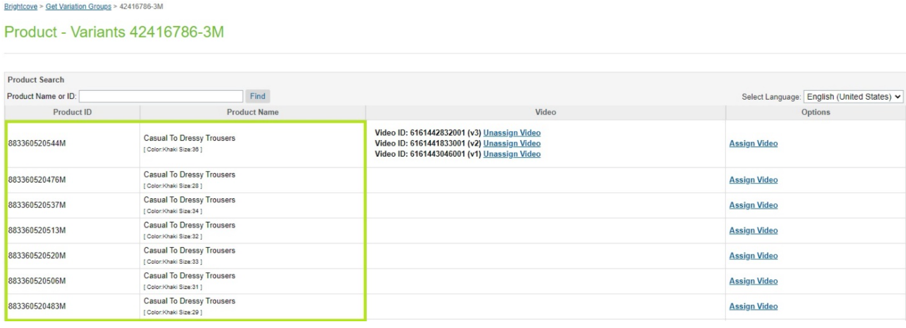
List of Variants
Assign videos to Product Sets
- Navigate to Merchant Tools -> Brightcove -> Assign Video (Product Sets).
- Videos are assigned to locales.
-
Locale related data can be viewed by changing the locale from the dropdown:
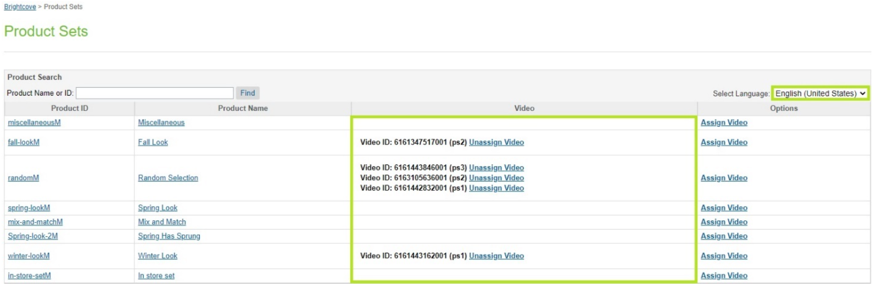
Locale Menu - English 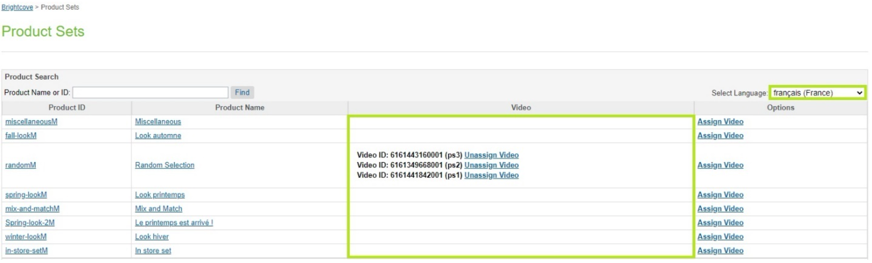
Locale Menu - French -
Video thumbnails can be viewed by hovering the cursor on Video ID:

View Video Thumbnail
-
Locale related data can be viewed by changing the locale from the dropdown:
- Click Assign Video option to assign one or more videos.
-
Already assigned videos will appear as selected on the assign video grid:
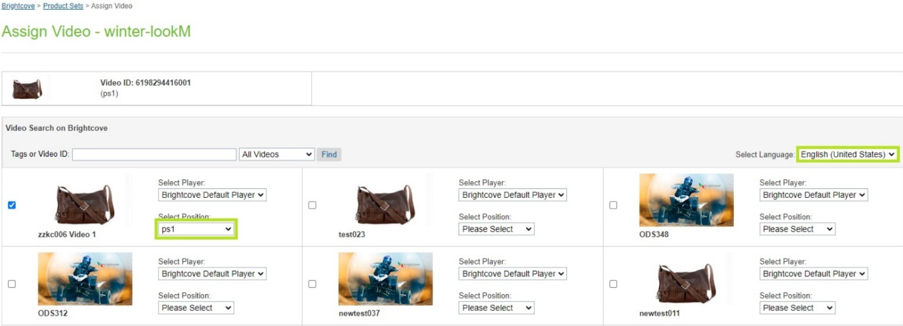
Assigned Videos -
Assigned slot cannot be used for the other videos for same locale:
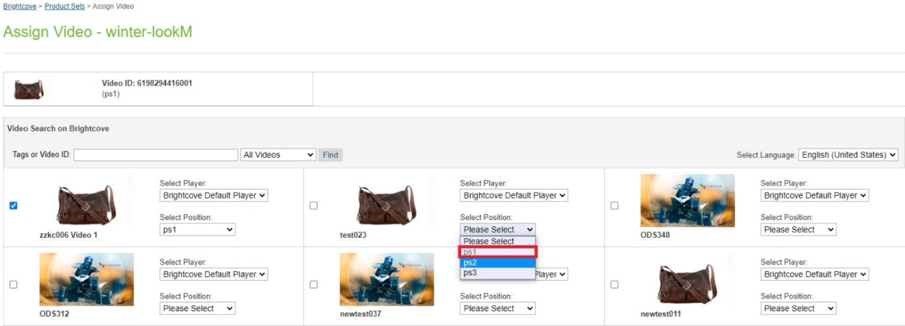
Assigned Video Slots - Players and slots can be changed by using the respective dropdowns available in each video tile.
- Select another video with the different slot.
-
Click the Save Video button to assign the selected video(s):
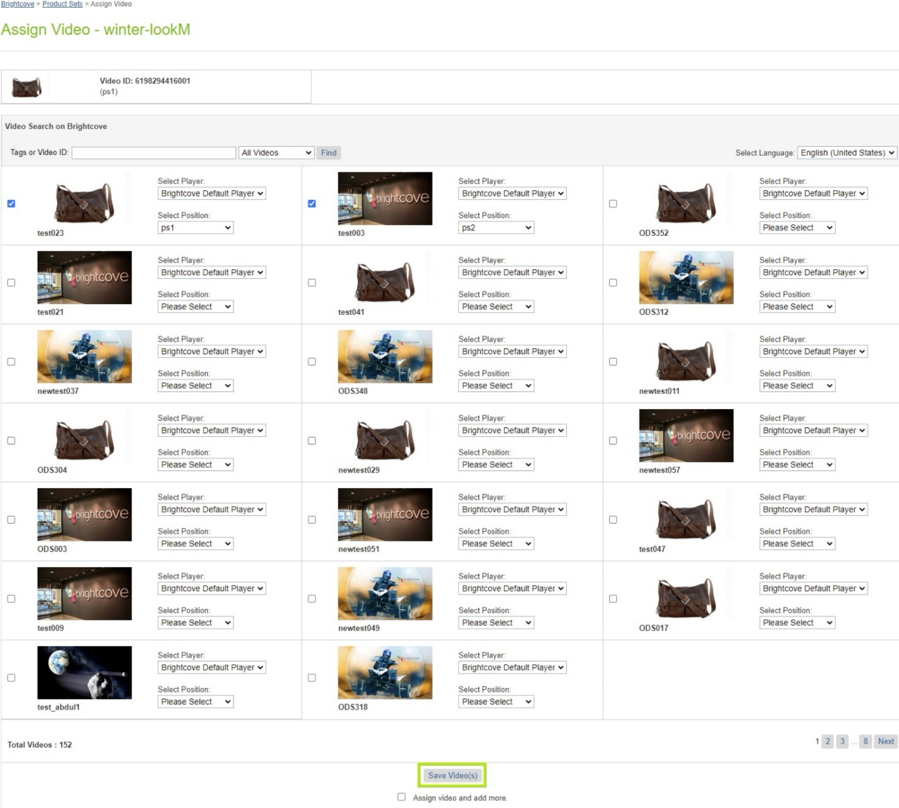
Save Video Assignment -
Verify the assigned video and the slot.

Verify Video Assignment - Verify the data in product object.
- Navigate to Merchant Tools -> Products.
- Search the product ID.
- Select the product.
- Select General.
-
Scroll down to the Brightcove section:

Product Details Brightcove Section - We can navigate to assigned products of the Product Set.
-
Select Product Set ID.

Product Set Videos -
A list of products for the selected Product Set will appear.

List of Products
Assign videos to Product Bundles
- Navigate to Merchant Tools -> Brightcove -> Assign Video (Product Bundles).
- Videos are assigned to locales.
-
Locale related data can be viewed by changing the locale from the dropdown:
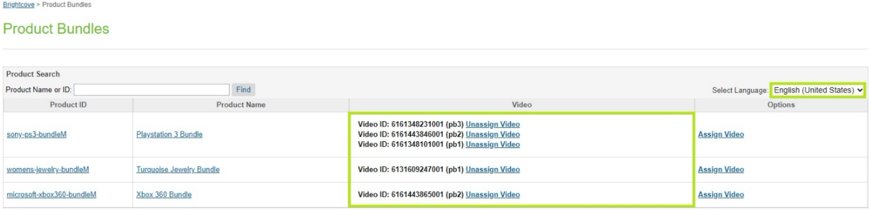
Locale Menu - English 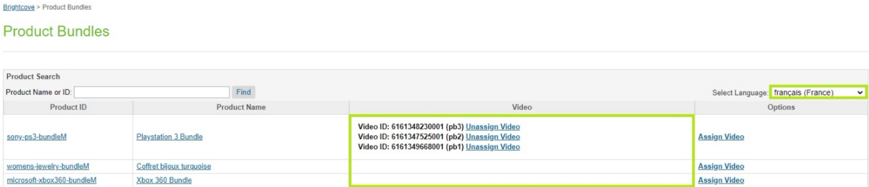
Locale Menu - French -
Video thumbnails can be viewed by hovering the cursor on Video ID:

View Video Thumbnail
-
Locale related data can be viewed by changing the locale from the dropdown:
- Click Assign Video option to assign one or more videos.
-
Already assigned videos will appear as selected on the assign video grid:
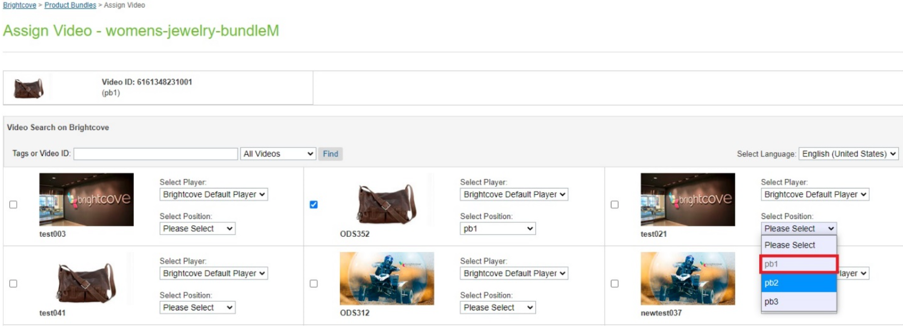
Assigned Videos -
Assigned slot cannot be used for the other videos for same locale:
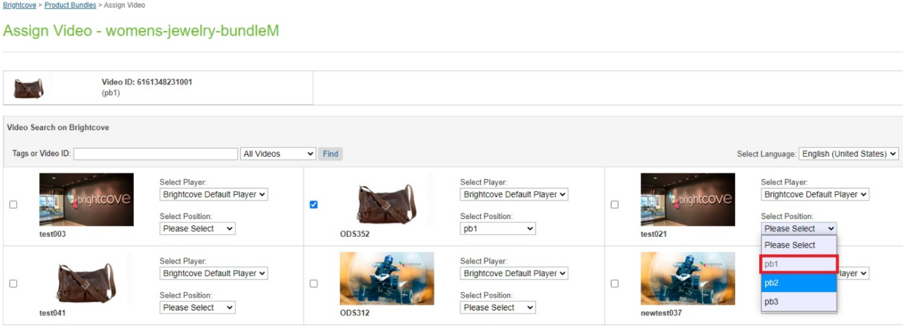
Assigned Video Slots - Players and slots can be changed by using the respective dropdowns available in each video tile.
- Select another video with the different slot.
-
Click the Save Video button to assign the selected video(s):
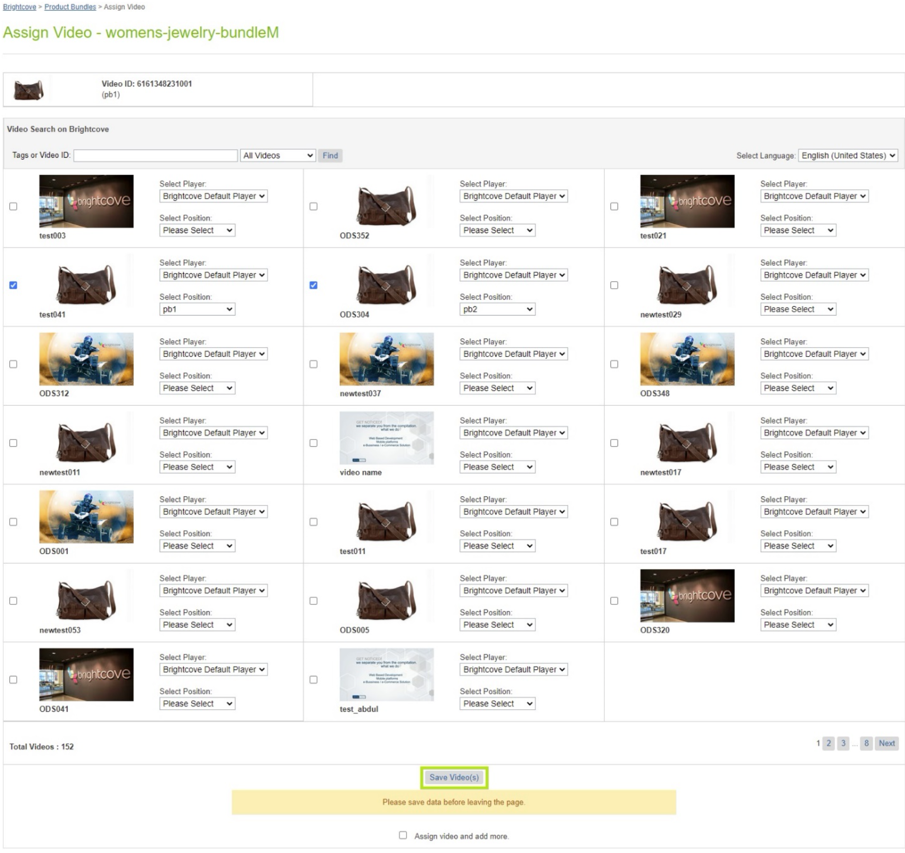
Save Video Assignment -
Verify the assigned video and the slot.

Verify Video Assignment - Verify the data in product object.
- Navigate to Merchant Tools -> Products.
- Search the product ID.
- Select the product.
- Select General.
-
Scroll down to the Brightcove section:

Product Details Brightcove Section - We can navigate to assigned products of the Product Bundle.
-
Select Product Bundle ID.

Product Bundle Videos -
A list of products for the selected Product Bundle will appear.

List of Products
Embed Video
The embed video steps allow you to get code to render videos on any ISML page.
- Navigate to Merchant Tools -> Brightcove -> Embed Video.
-
Select the video and player you want and click Get Code:
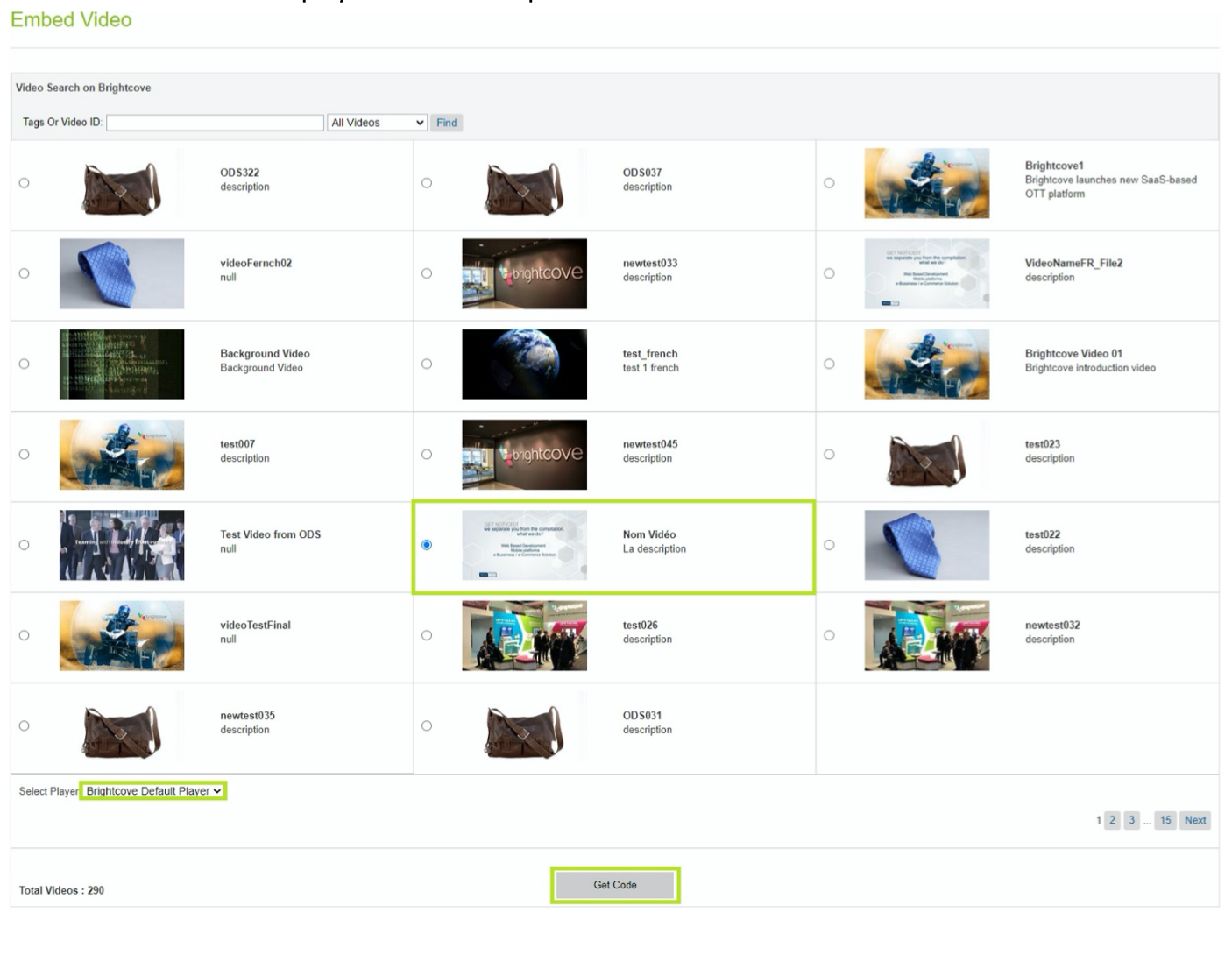
Embed Video -
A popup dialog will appear with the code - select the code block, and it will be copied to the clipboard:
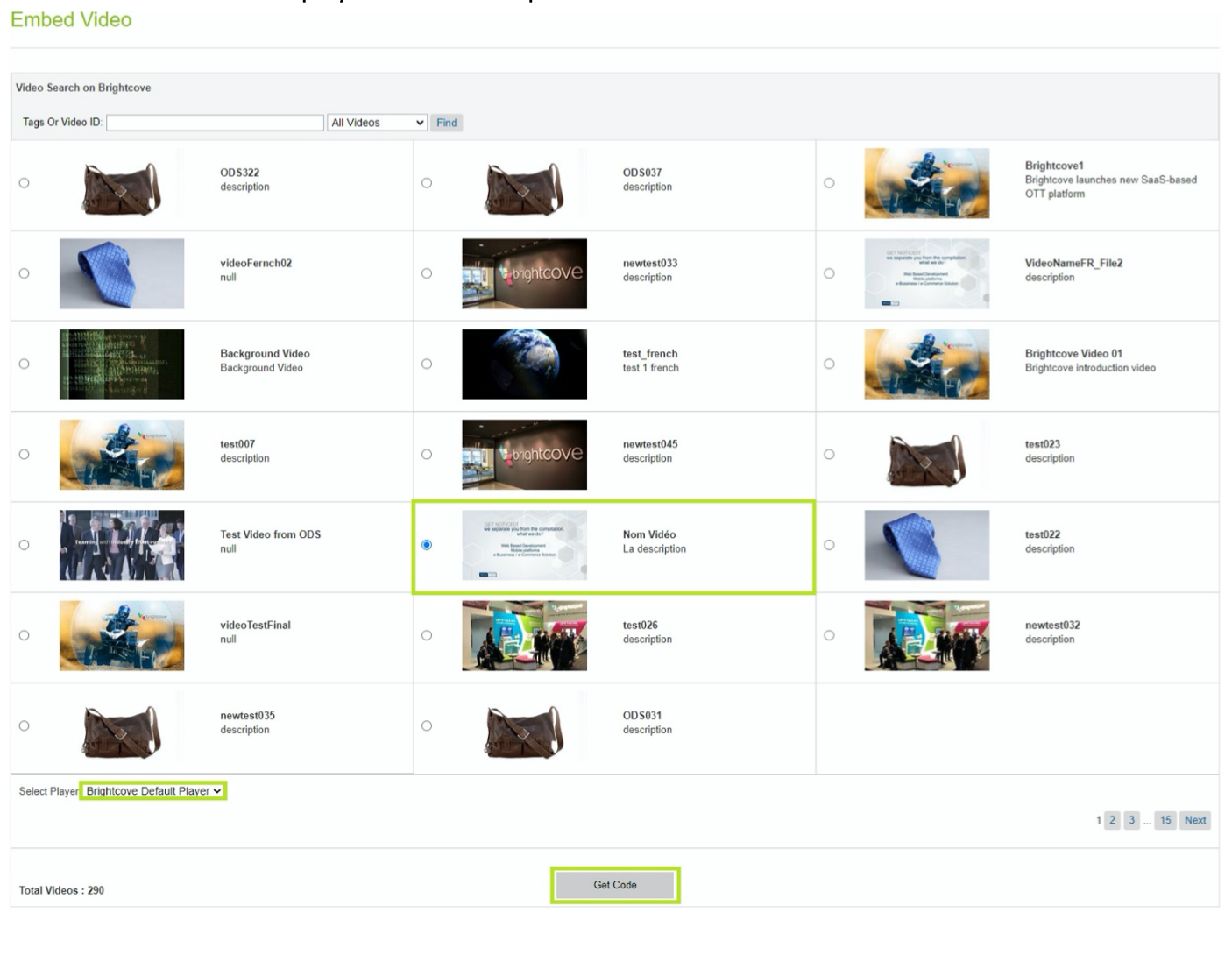
Embed Code - Paste the code in content asset, content slot or in any ISML template to render video.
Bulk upload
Bulk upload allows to ingest videos in bulk quantity by uploading .csv files. The job will process the .csv file(s) and ingest the videos to the Brightcove account. A sample bulkUpload file is attached in the zip file under meta directory.
- Navigate to Merchant Tools -> Brightcove -> Bulk Upload.
- Select .csv file.
-
Click submit:

Bulk Upload -
The file will upload in Temp directory under bulkUpload folder.

Bulk Upload Folder -
File data:

File Data - Navigate to Administration -> Jobs.
- Select Bulk-Upload job and click Run.
-
Verify the job completion status.
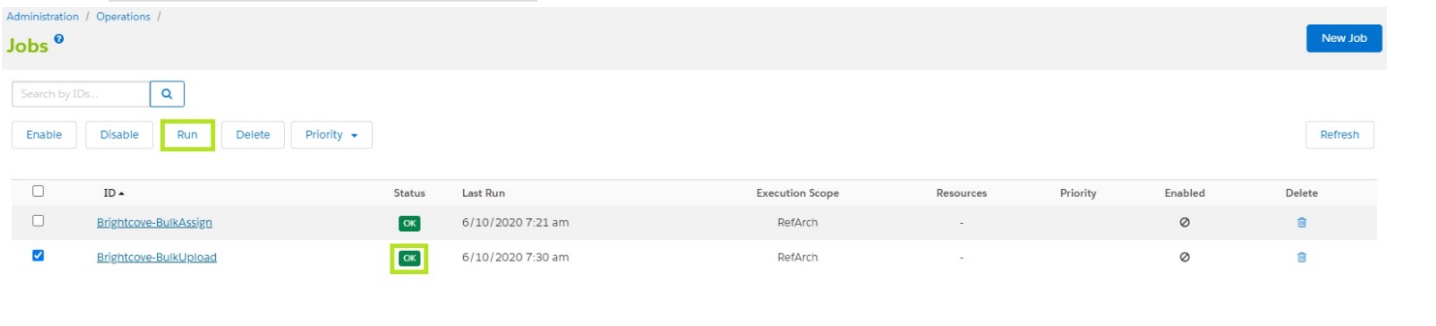
Verify Bulk Upload Completion -
Verify the video object in Brightcove account.
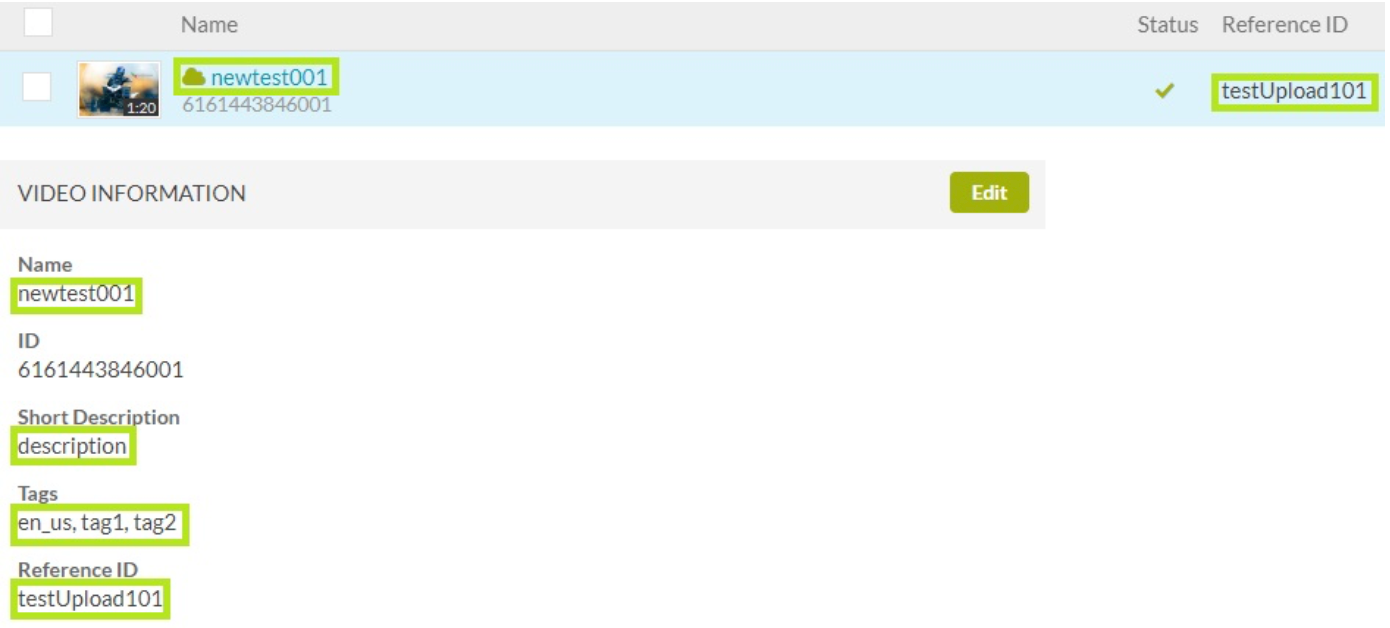
Verify Video Object in Brightcove -
The file processed by Bulk-Upload job will be moved to bulkUpload_processed folder under Temp directory.

Processed Bulk Upload File
Bulk assign
Bulk assign allows to assign video(s) to categories, sub-categories and products in bulk quantity by uploading .csv file(s). Bulk assign allows to assign video(s) to categories, sub-categories and products in bulk quantity by uploading .csv file(s). The sample bulkAssign file(s) for category and product are attached in the zip file under the meta directory.
The job will process csv file(s) for category and product under during the same execution. The job checks the directories for product and category, and processes the file(s).
The category file data looks like this:
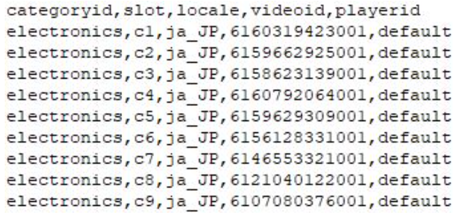
The product file data looks like this:
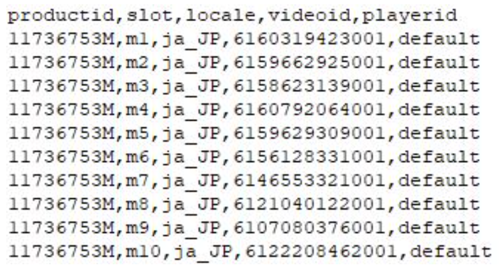
The job will process csv file(s) for category and product under the same execution. The job checks the directories for product and category and process the file(s).
Category
- Navigate to Merchant Tools -> Brightcove -> Bulk Assign.
- Select Category.
- Select .csv file.
-
Click Submit:

Submit CSV File - Category -
The file will upload in the Temp directory under the {SITE-ID}/bulkAssignCategory folder.

bulkassigncategory Folder - Navigate to Administration -> Jobs.
- Select the Bulk-Assign job and click Run.
-
Verify the job completion status.

Job Completion Status - Bulk Assign Category -
Verify the video(s) assigned.
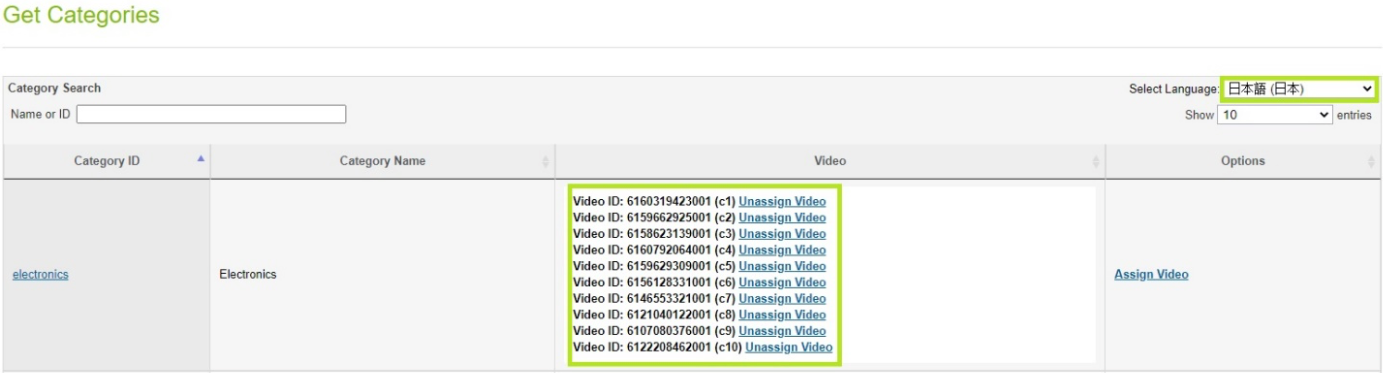
Verify Videos Assign - Category - The file processed by Bulk-Assign job will be moved to the bulkAssignCategory_processed folder under the Temp directory.
Product
- Navigate to Merchant Tools -> Brightcove -> Bulk Assign.
- Select Product.
- Select .csv file.
-
Click Submit:

Submit CSV File - Product -
The file will upload in the Temp directory under the {SITE-ID}/bulkAssignProduct folder.

bulkassignProduct Folder - Navigate to Administration -> Jobs.
- Select the Bulk-Assign job and click Run.
-
Verify the job completion status.

Job Completion Status - Bulk Assign Product -
Verify the video(s) assigned.
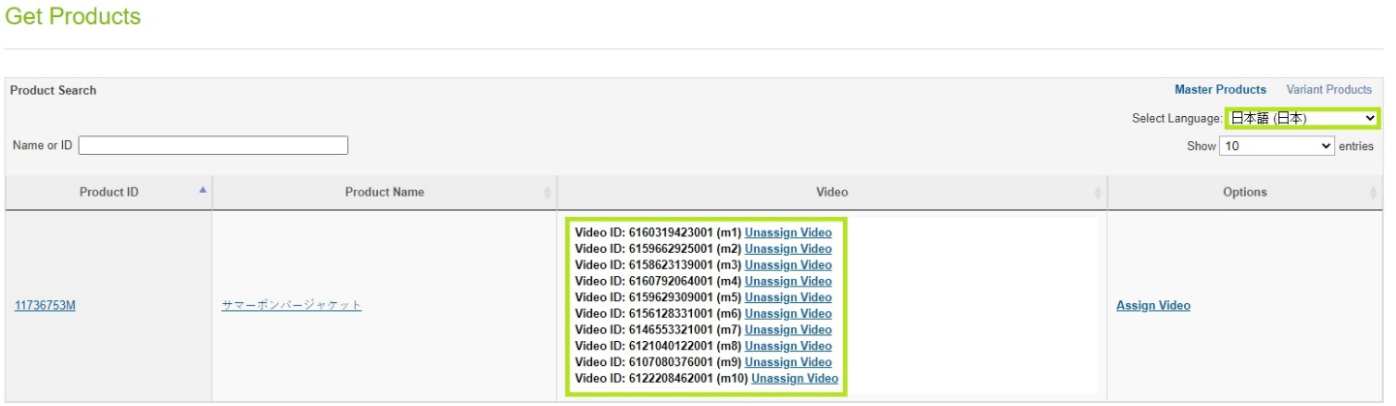
Verify Videos Assign - Product - The file processed by Bulk-Assign job will be moved to the bulkAssignProduct_processed folder under the Temp directory.
Sample implementations
Below are some pages for a sample implementation of Brightcove videos.
Storefront Reference Architecture (SFRA)
Category (catlanding, searchResultsNoDecorator)
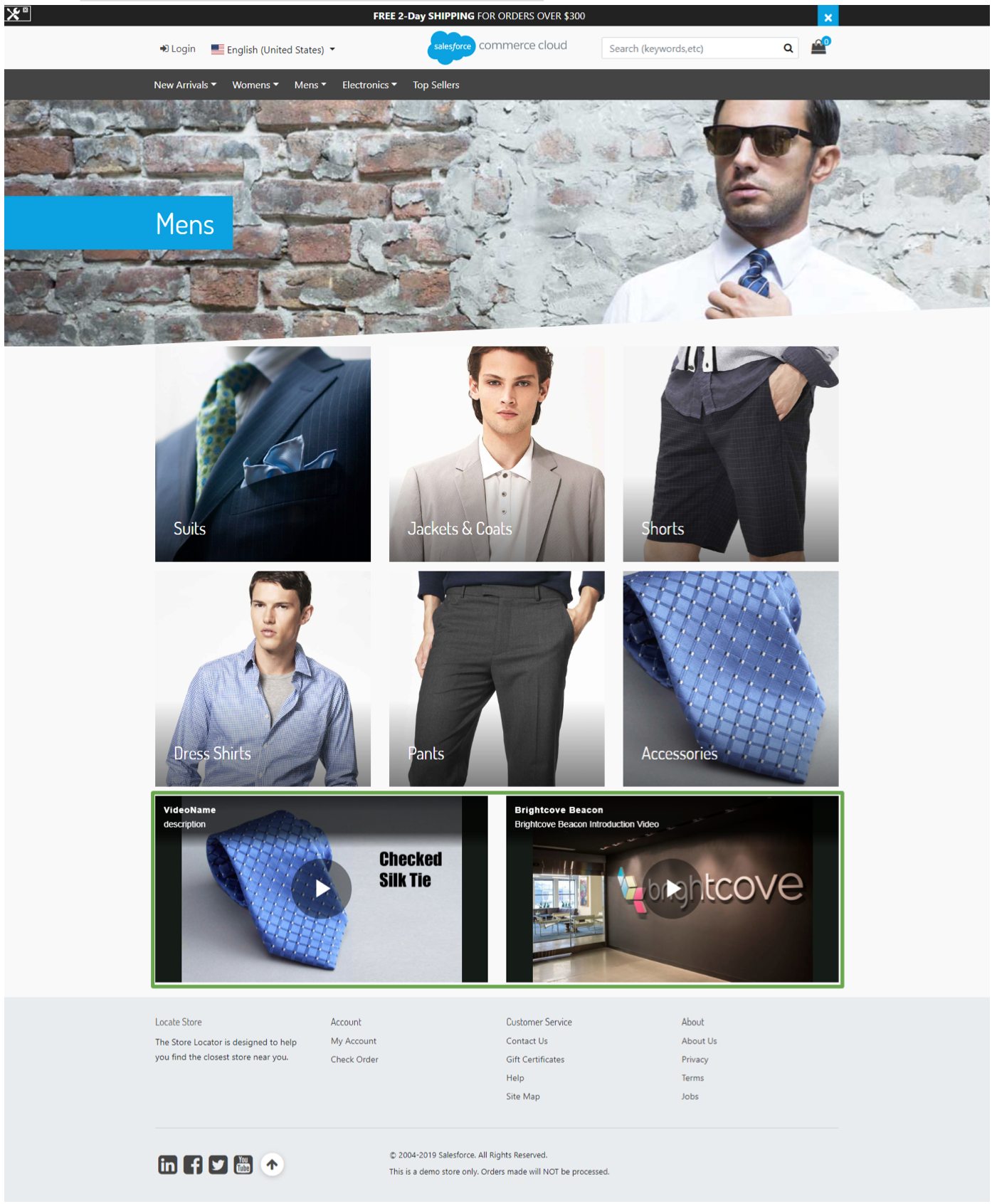
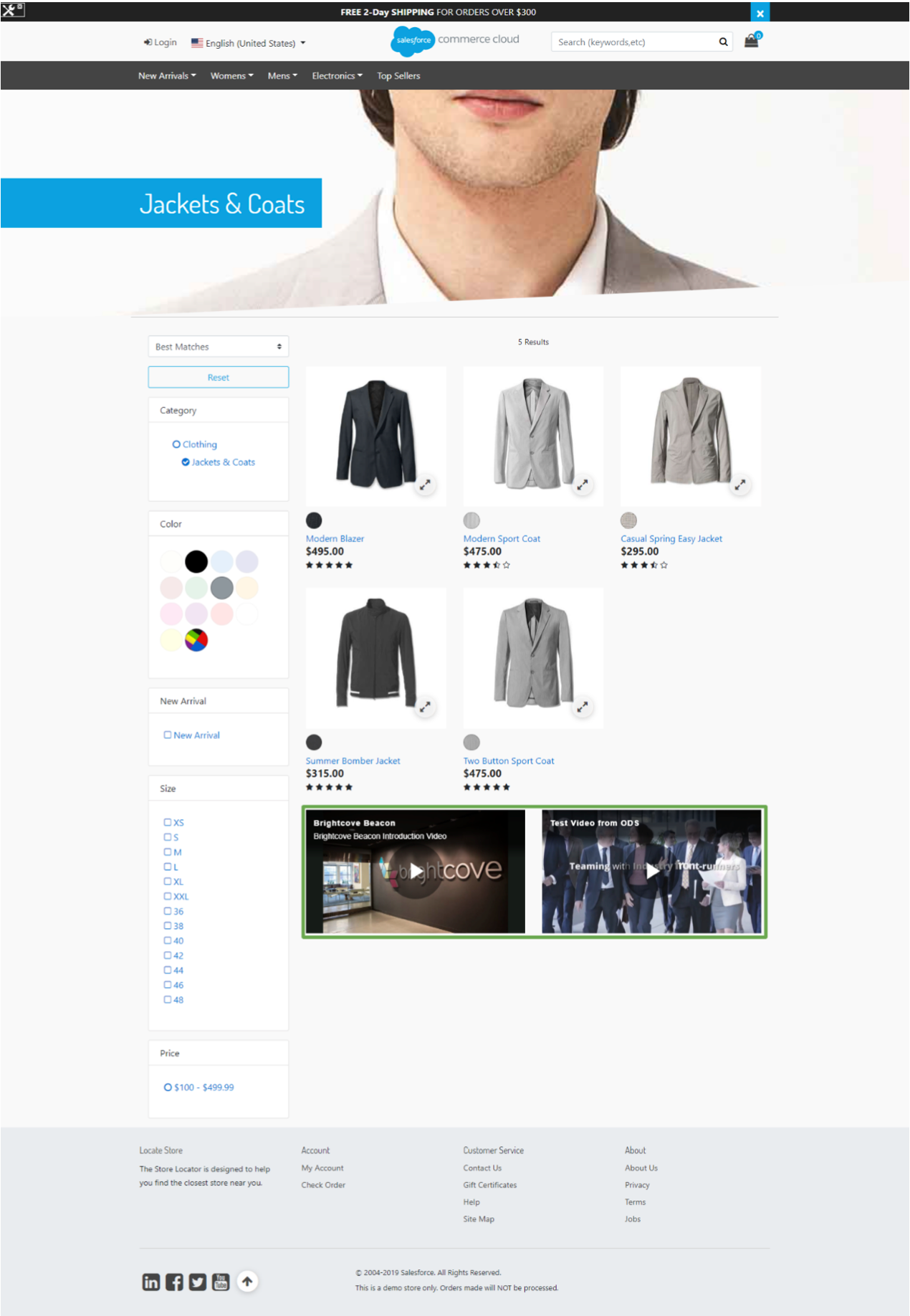
Product Page Master/Variant Products (productDetails)
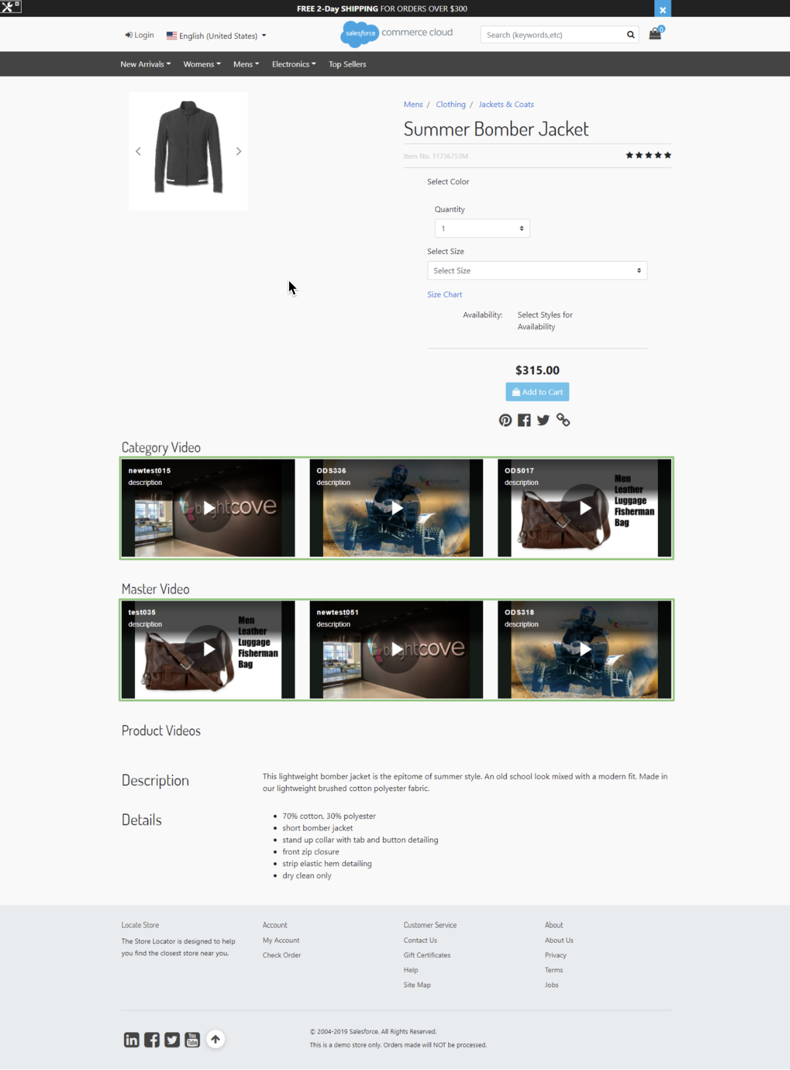
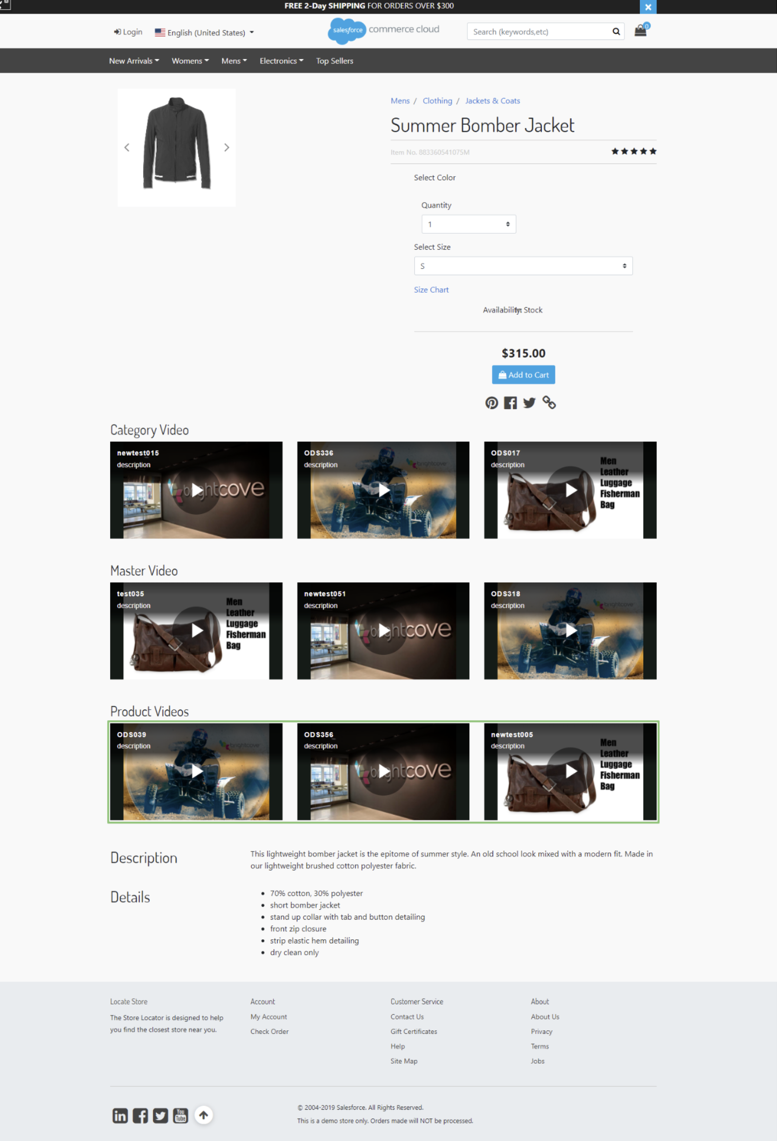
Product Page - Standard Products (product details)
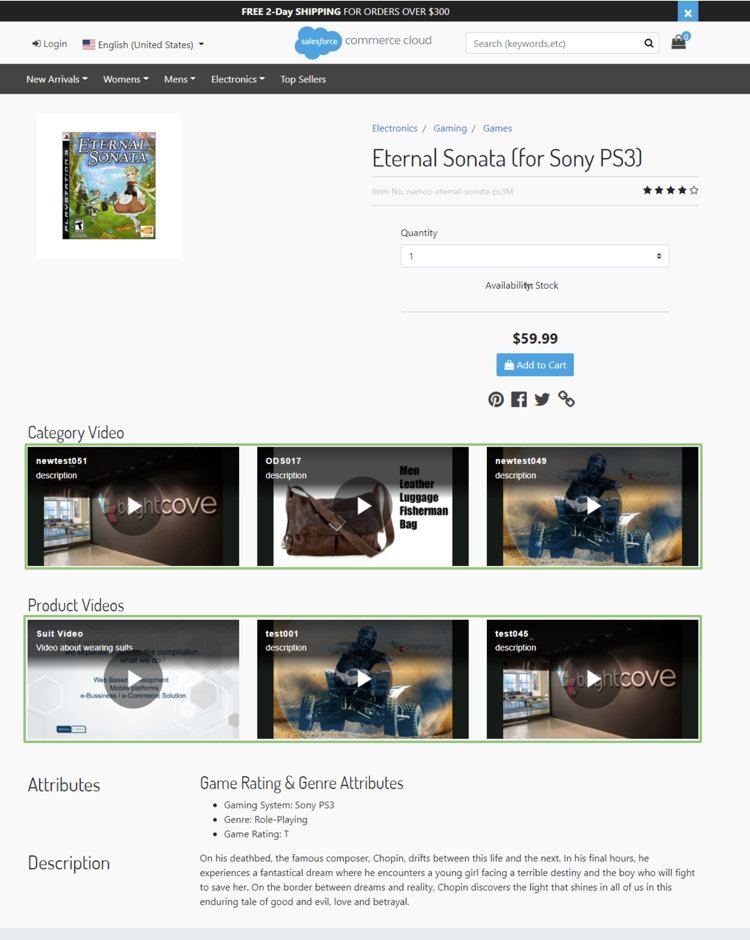
Product Page - Variation Group (product details)
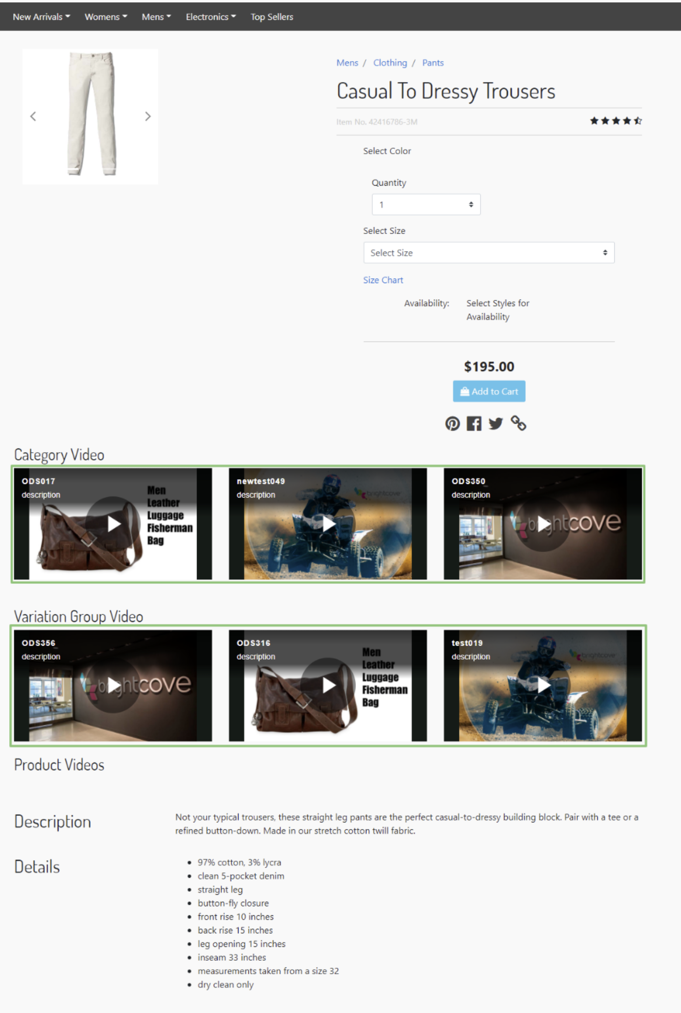
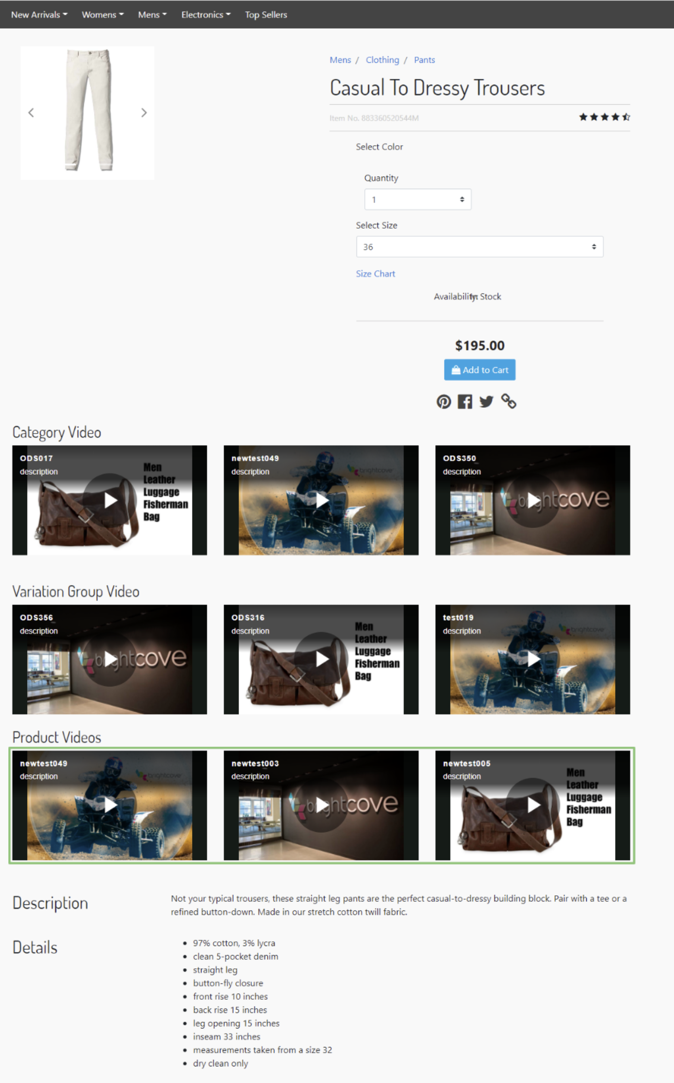
Product Page - Product Set (set details)
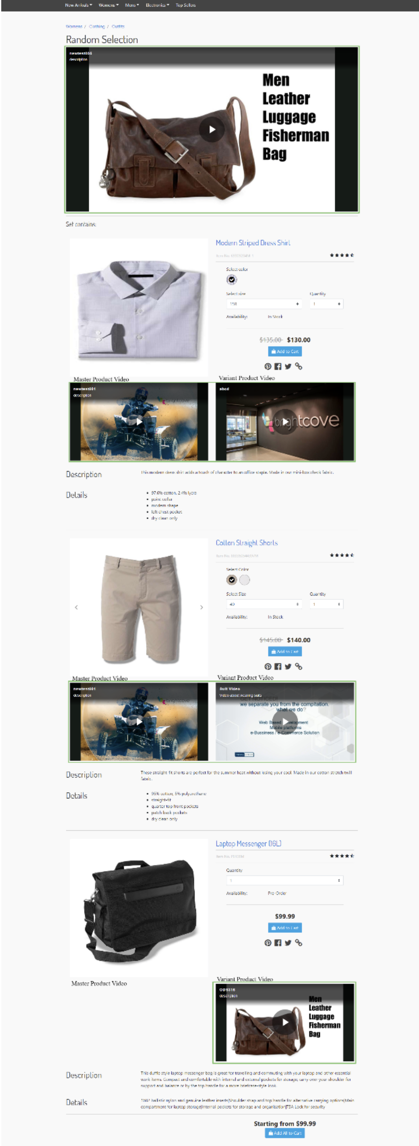
Product Page - Product Bundle (bundle details)
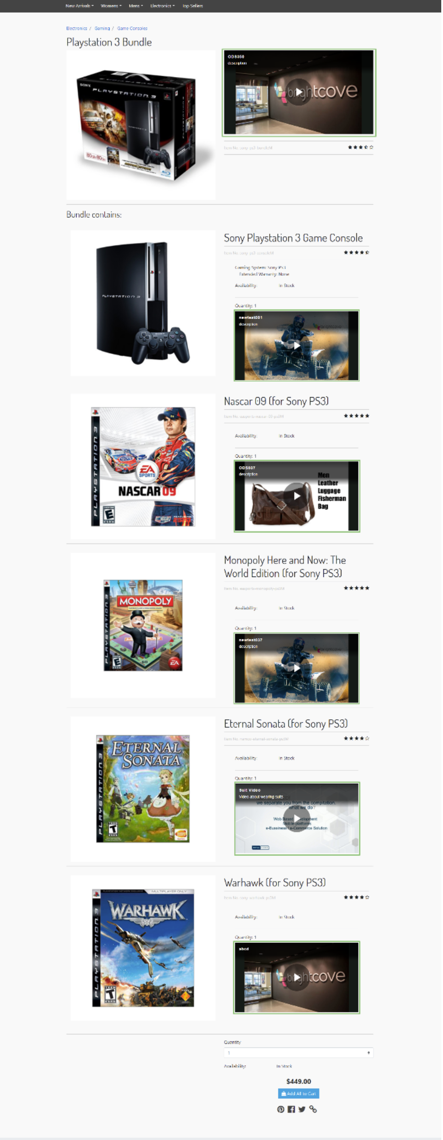
SiteGenesis Architecture
Category Page (catlanding, categoryproducthits)
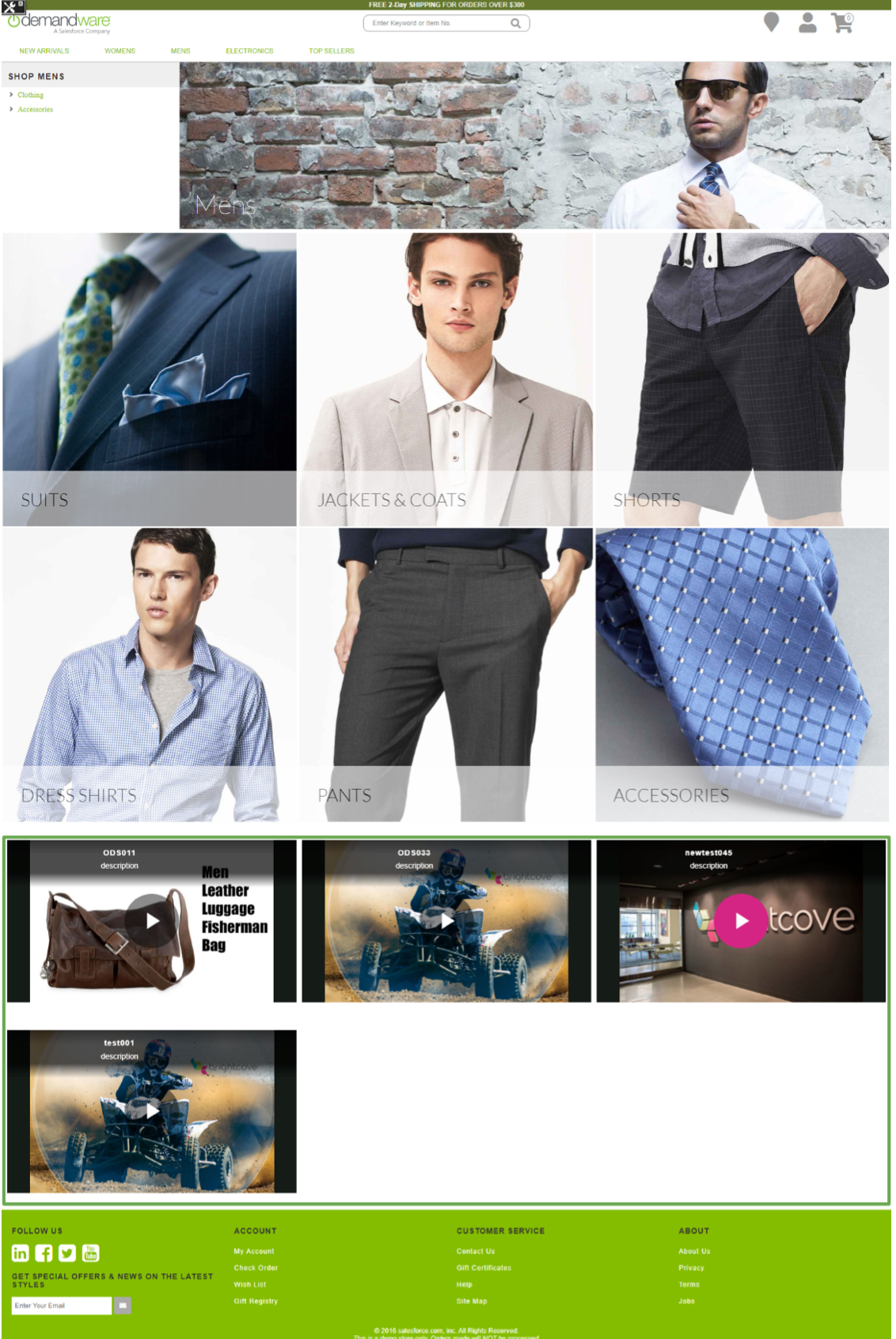
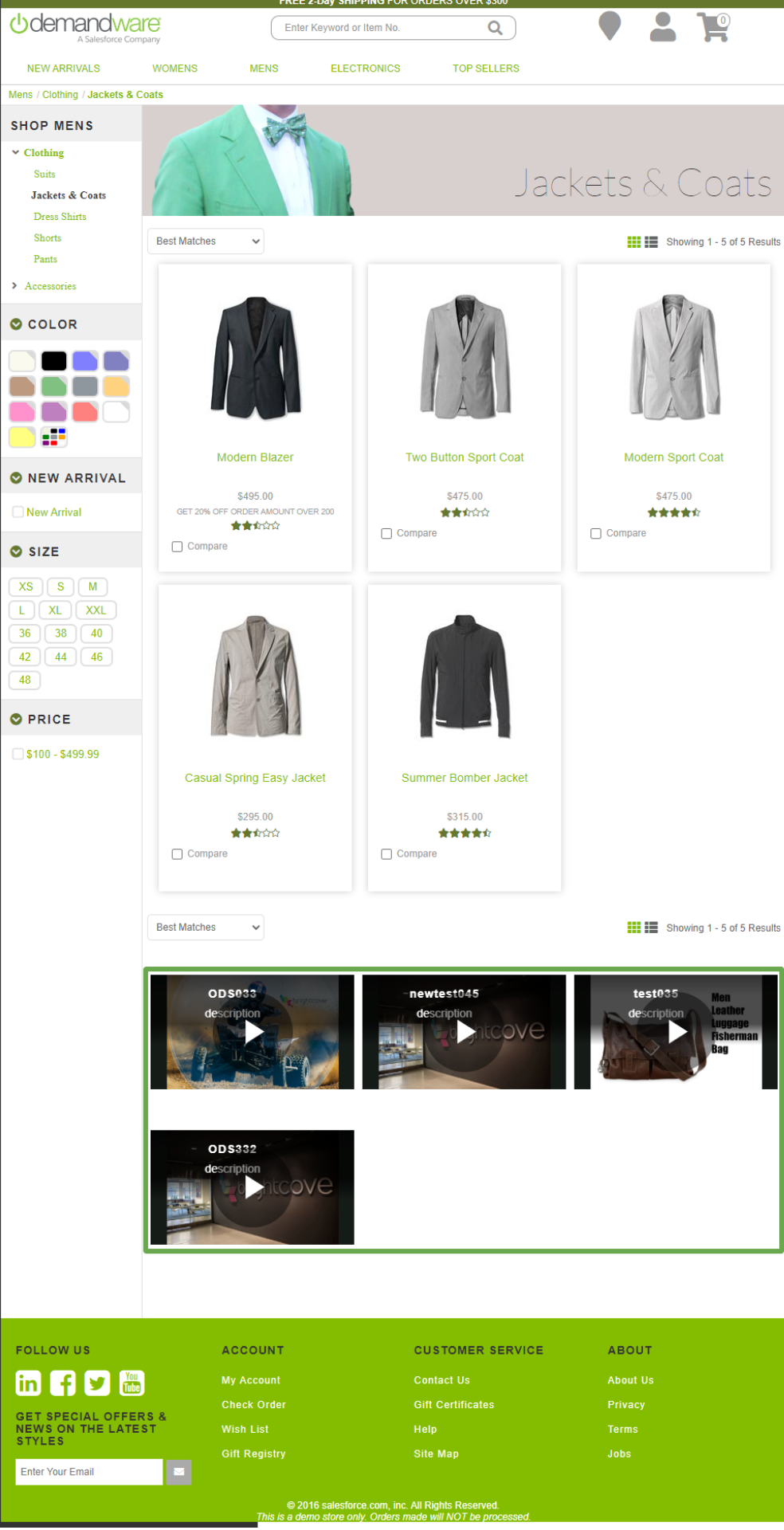
Product Page - Master/Variant (productcontent, producttopcontent)
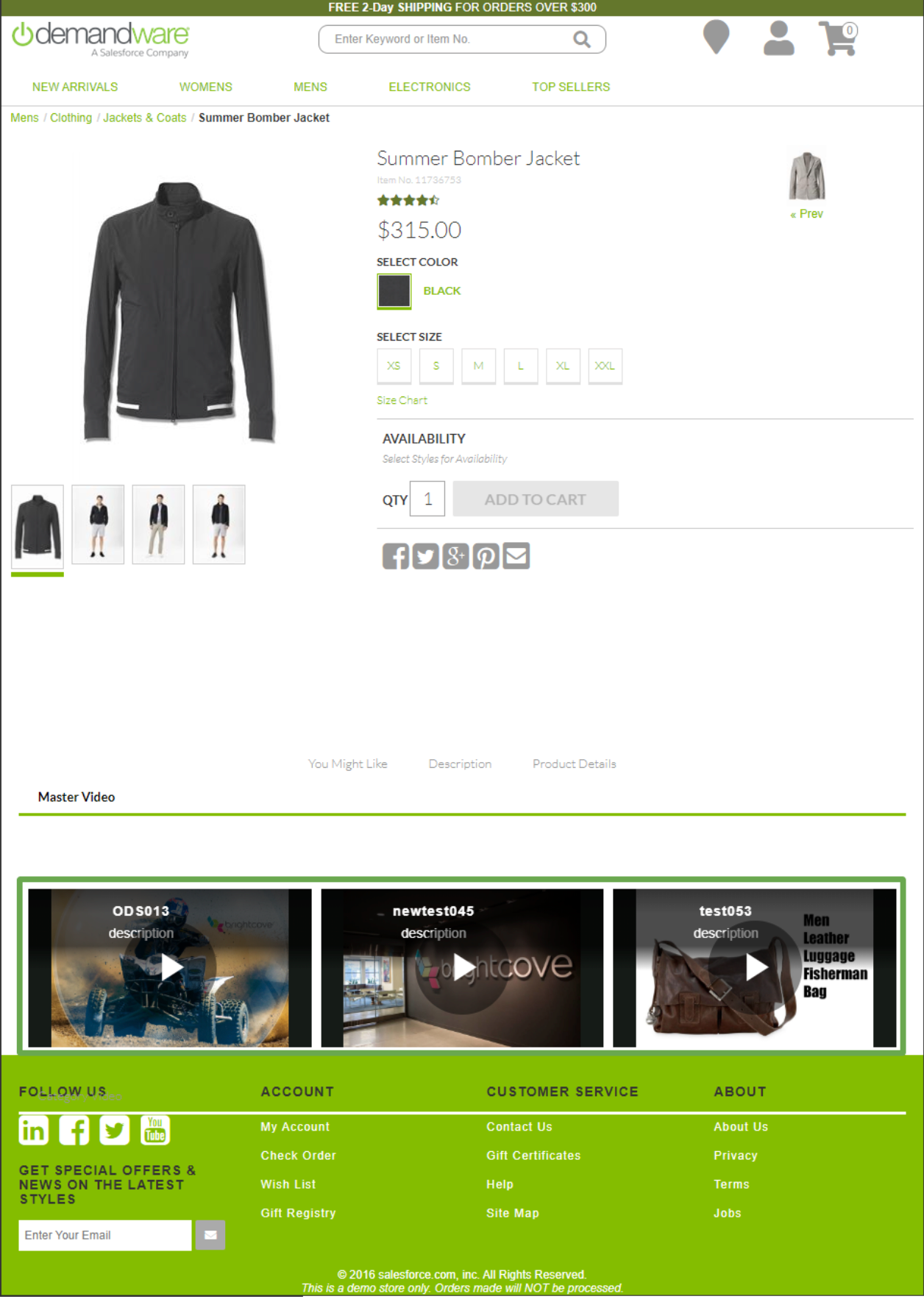
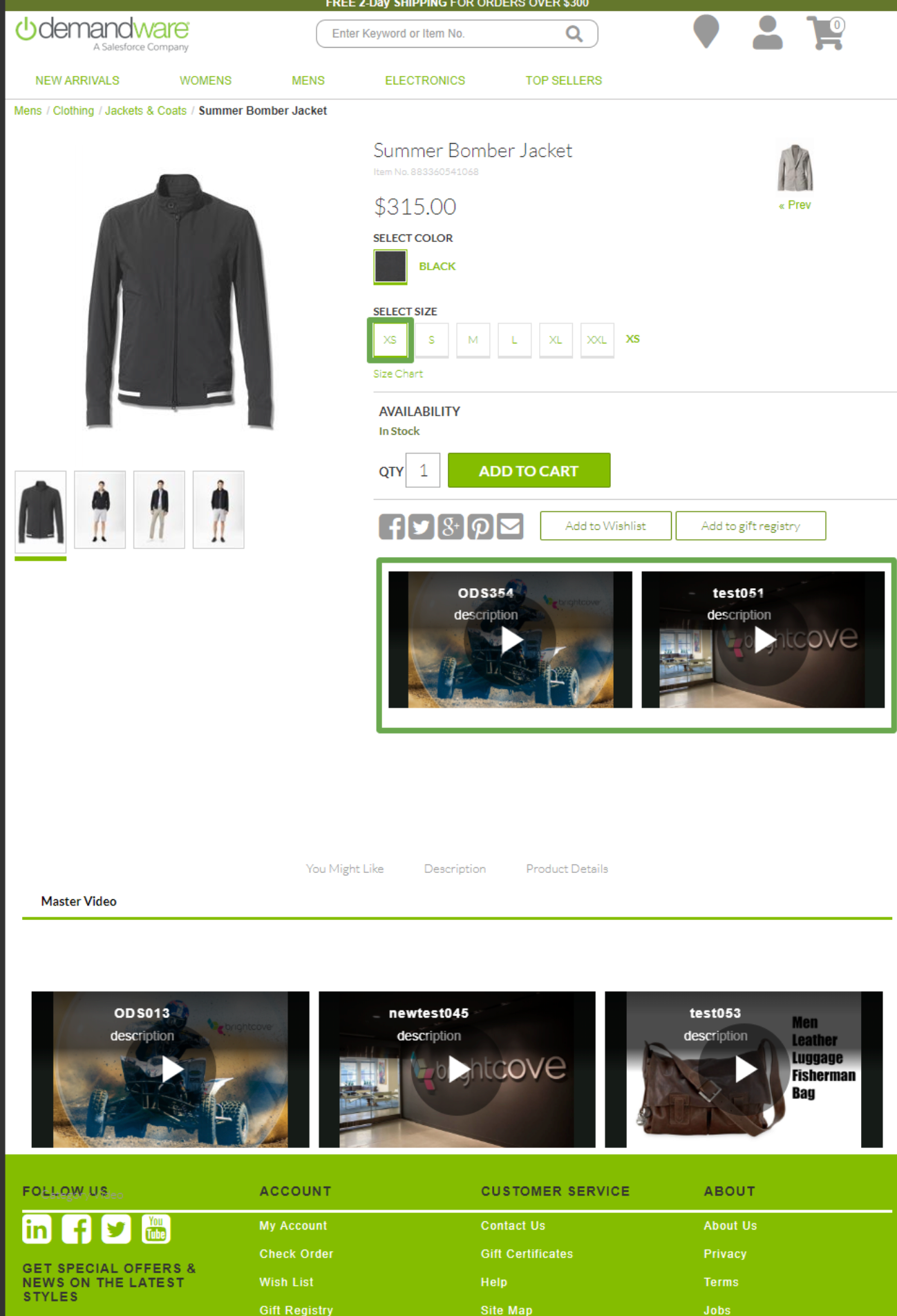
Product Page - Standard Products (productcontent, producttopcontent)
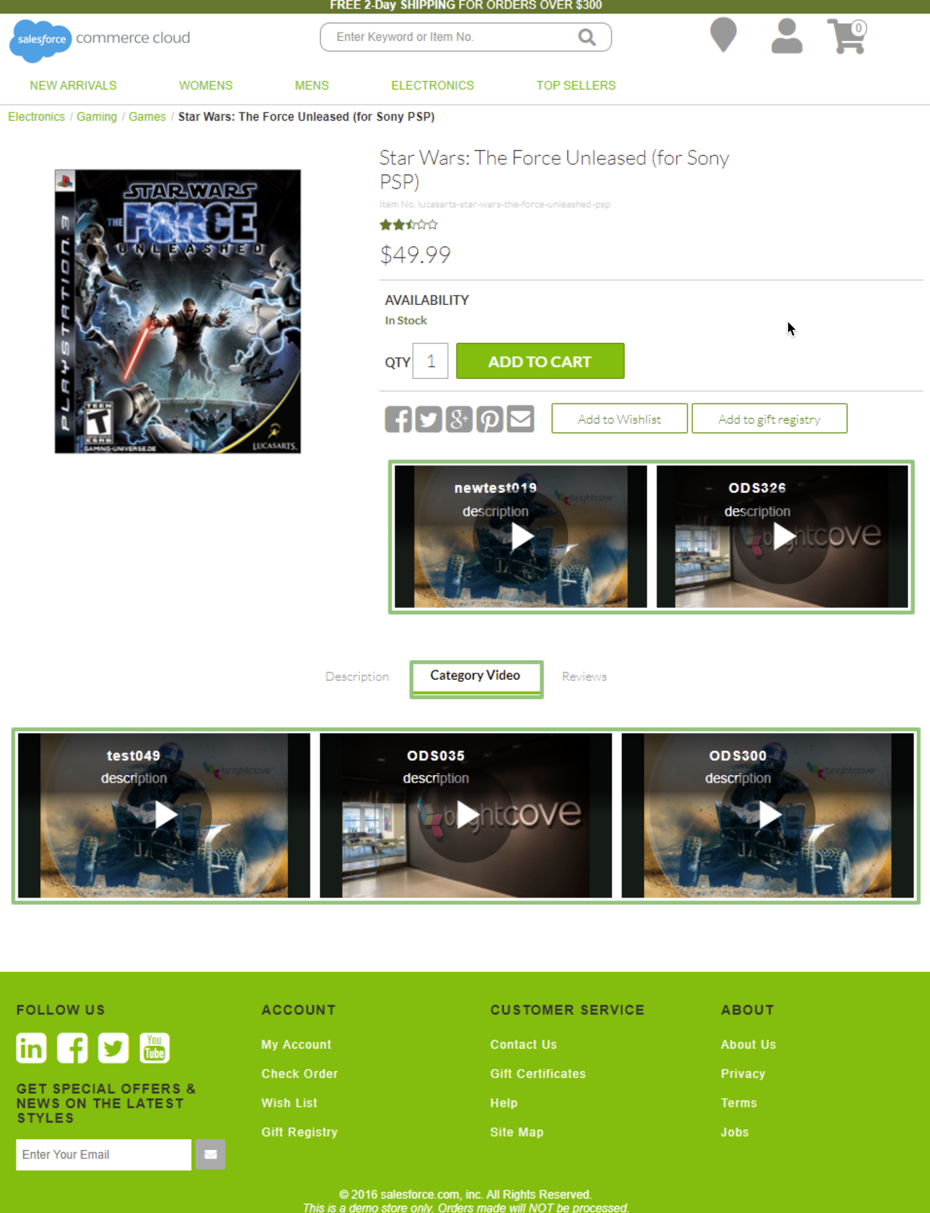
Product Page - Variation Group (productcontent, producttopcontent)
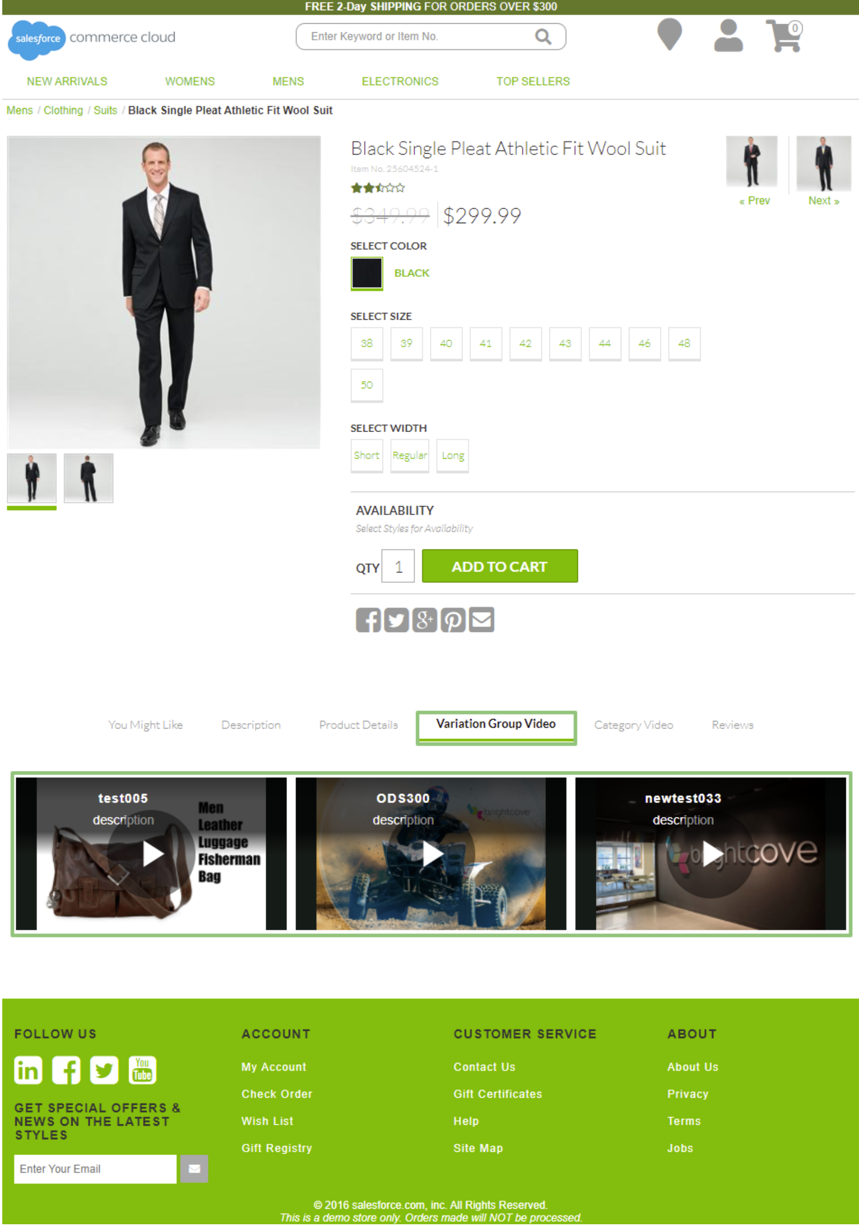
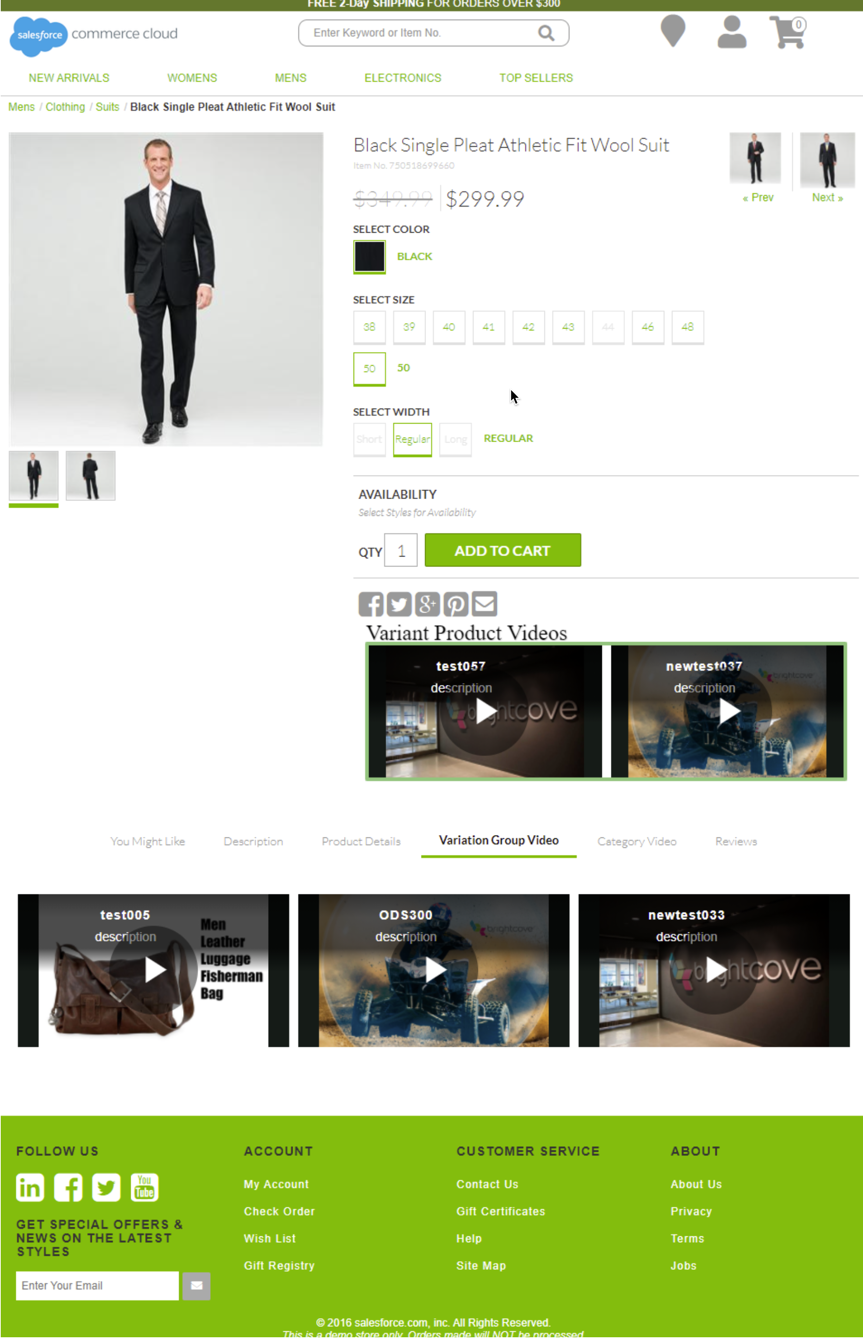
Product Page - Product Set (producttopcontentPS)
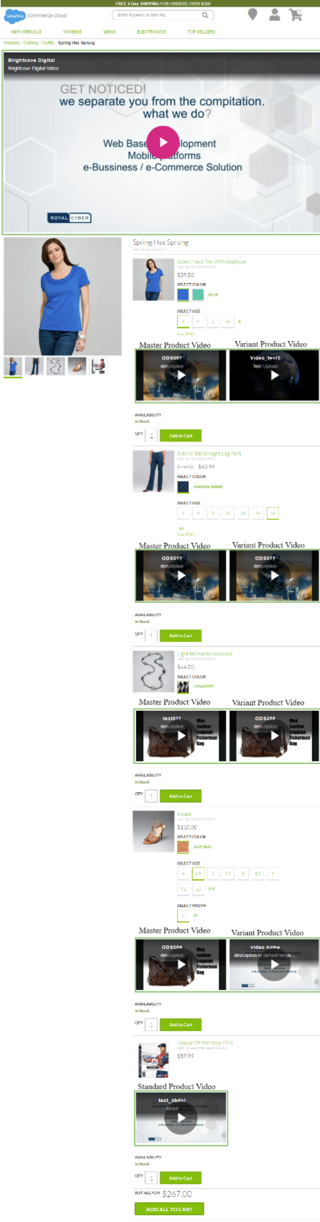
Product Page - Product Bundle (producttopcontentPS)